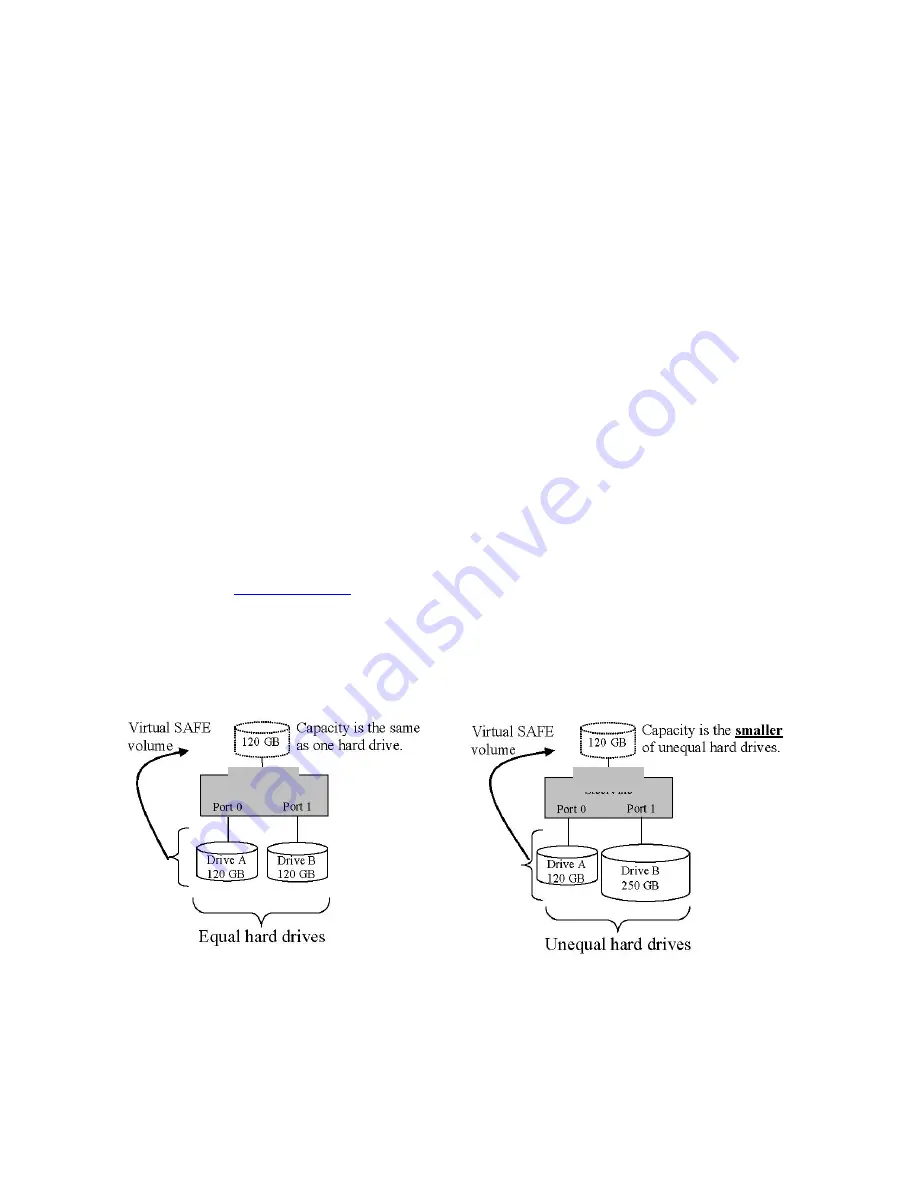
The SAFE storage policy stores all data in duplicate on separate drives to protect against data
loss due to drive failure. One drive
mirrors
the other at all times, equivalent to RAID 1. Every
write operation goes to both drives. SAFE provides the highest level of data protection for
critical data that you cannot afford to lose if a hard drive fails, but halves the amount of storage
capacity because all data must be stored twice. The resulting storage capacity of the virtual
SAFE volume will be equivalent to the size of one hard drive (if both drives are the same) or the
smaller of the two drives (if they are different).
If one drive fails, the SAFE volume is still usable, but it is in a vulnerable state because its
mirrored hard drive is inaccessible. When the offline drive comes back online, the appliance
begins a rebuild process immediately to restore data redundancy. A message box appears in the
GUI to notify you that a rebuild is in progress.
Although the volume remains available during the rebuild process, the volume is susceptible to
data loss through damage to the remaining drive until redundancy is restored at the end of the
rebuild and verification process. Host access takes precedence over the rebuild process. If you
continue to use the SAFE volume during the rebuild, the rebuild process will take a longer time
to complete, and the host data transfer performance will also be affected.
Any node within a cascaded configuration can be set to SAFE, but it is more efficient to use the
SAFE policy at the lowest possible level within the hierarchy.
In this mode, the
Schedule/Verify
option is enabled.
It is also possible to create a SAFE volume using one hard disk drive connected to Port 0 of the
CoolMax CD-320, although no mirroring will occur until a second hard disk drive is connected
to Port 1. With only one hard disk drive connected, the SAFE volume will be available, although
no data protection will be provided until a second hard disk drive is connected.
Figure 5 - SAFE storage policy sample configuration
SAFE33
CD-320
CD-320
Содержание CD-320
Страница 35: ...6 Click the Create a New Volume toolbar button Bright solid colors identify saved volumes ...
Страница 37: ...11 Click the Write Configuration for System to a File toolbar button to Save a Configuration File ...
Страница 42: ...4 Click Next to start the Partition Wizard 5 Select the Primary or Extended option and click Next ...
Страница 45: ...10 Repeat steps 1 through 9 to partition any remaining disks you configured in the SteelVine Manager GUI ...








































