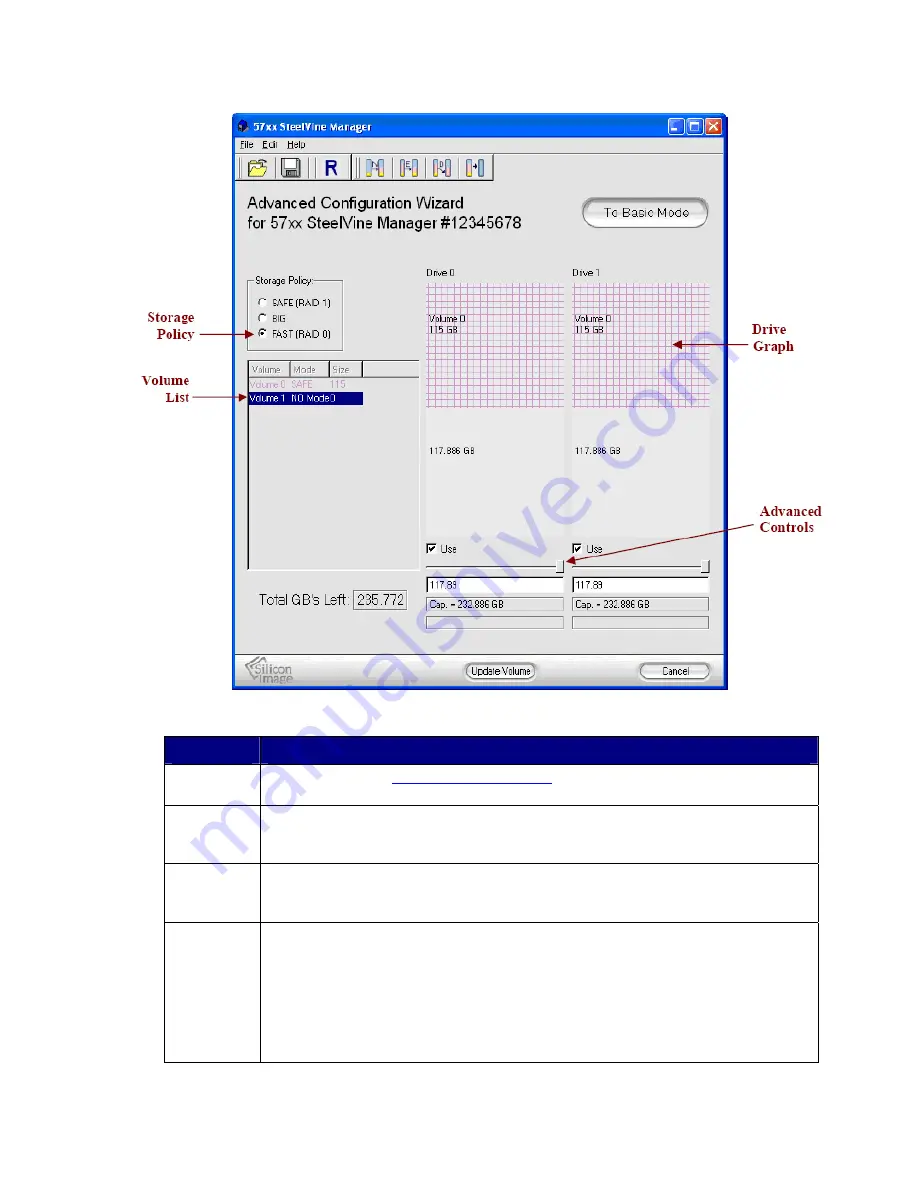
Table 11
-
Sections of the Advanced Configuration Wizard
Section
Description
Storage
Policy
Shows the available
SteelVine Storage Policies
that you can assign to volumes. The
options are enabled after you create a new volume or select an existing volume to edit.
Drive Graph
Displays disk space for each hard drive. All space allocated to the same volume appears
in a matching color. A hatch pattern indicates a proposed configuration and a solid block
indicates an existing volume.
Volume List
Shows Volume, Mode (storage policy), and Size details for currently configured volumes.
Select a volume to edit or delete. The ‘Total GB’s Left’ field below the volume list
shows the remaining capacity in gigabytes for all the hard drives.
Advanced
Controls
Permit volume creation and modification on each hard drive:
Use check box indicates drive membership within a volume.
Slider specifies capacity allocated to a volume.
Text field shows the capacity specified by manipulating the slider.
Cap field shows maximum capacity for the hard drive.
Vol# shows the hard drive capacity allocated to the noted volume.
Содержание CD-320
Страница 35: ...6 Click the Create a New Volume toolbar button Bright solid colors identify saved volumes ...
Страница 37: ...11 Click the Write Configuration for System to a File toolbar button to Save a Configuration File ...
Страница 42: ...4 Click Next to start the Partition Wizard 5 Select the Primary or Extended option and click Next ...
Страница 45: ...10 Repeat steps 1 through 9 to partition any remaining disks you configured in the SteelVine Manager GUI ...
















































