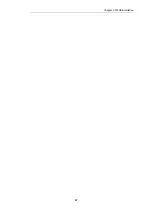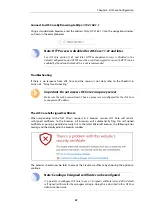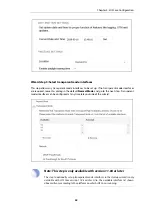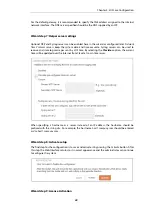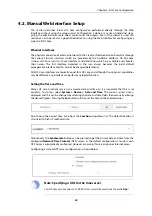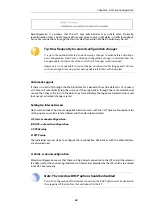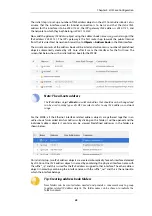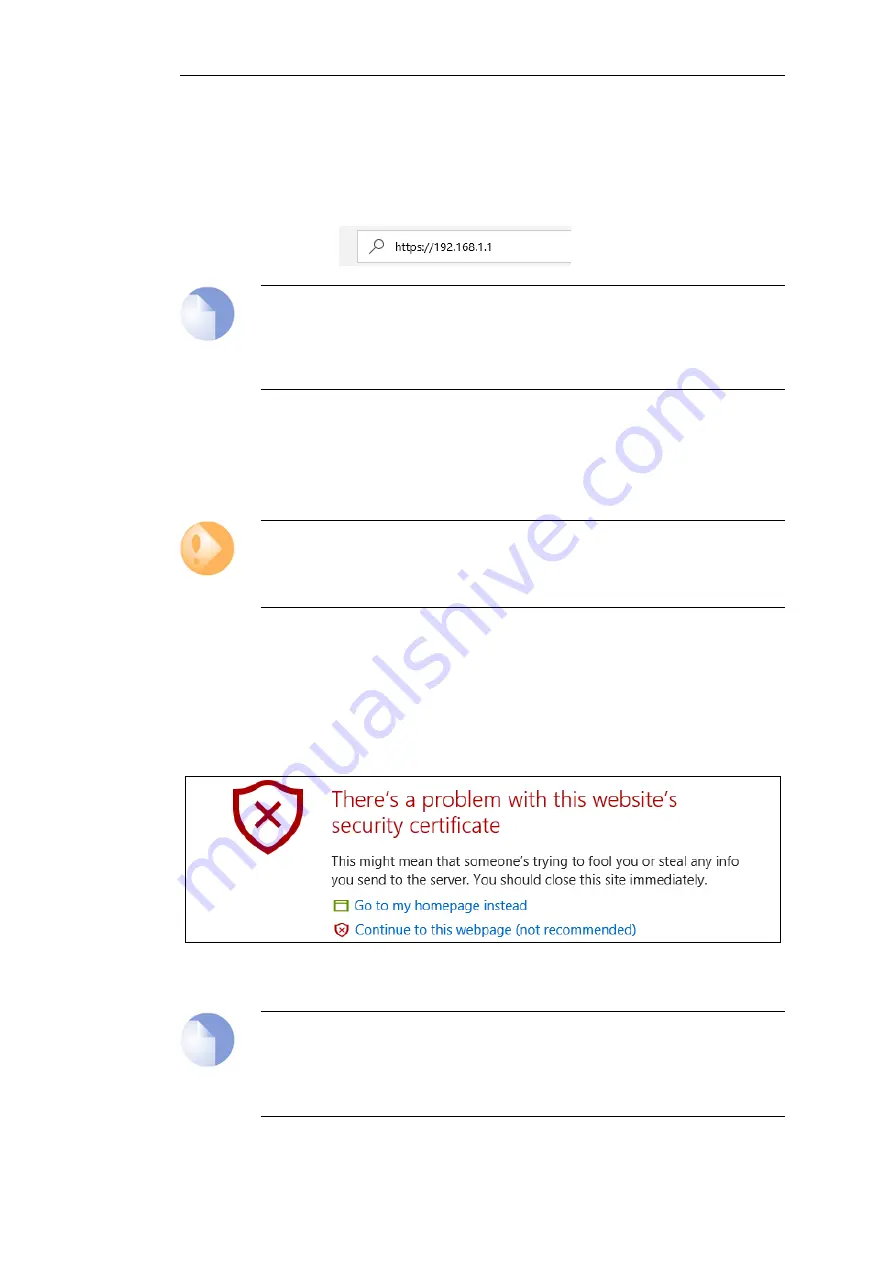
Connect to cOS Core By Browsing to https://192.168.1.1
Using a standard web browser, enter the address
https://192.168.1.1
into the navigation window,
as shown in the example below.
Note: HTTP access is disabled for cOS Core 11.01 and later
For cOS Core version 11.01 and later, HTTP management access is disabled in the
default configuration and HTTPS must be used. Unencrypted access with HTTP can be
enabled by the administrator but this is not recommended.
Troubleshooting
If there is no response from cOS Core and the reason is not clear, refer to the checklist in
Section 4.5, “Setup Troubleshooting ”
Important: Do not access cOS Core via a proxy server
Make sure the web browser doesn't have a proxy server configured for the cOS Core
management IP address.
The cOS Core Self-signed Certificate
When responding to the first
https://
request in a browser session, cOS Core will send a
self-signed certificate to the browser. All browsers will automatically flag this self-signed
certificate as posing a potential security risk. In the latest Microsoft browser, the following error
message will be displayed in the browser window.
The browser should now be told to accept the Clavister certificate by choosing the option to
continue.
Note: Sending a CA signed certificate can be configured
It is possible to configure cOS Core to use a CA signed certificate instead of its default
self-signed certificate for the management login. Doing this is described in the cOS Core
Administration Guide.
Chapter 4: cOS Core Configuration
33
Содержание NetWall W20A
Страница 12: ... i Orange when cOS Core is running normally Chapter 1 W20B Product Overview 12 ...
Страница 14: ...Chapter 1 W20B Product Overview 14 ...
Страница 31: ...Chapter 3 W20B Installation 31 ...
Страница 70: ...Chapter 4 cOS Core Configuration 70 ...
Страница 80: ...Appendix B Declarations of Conformity 80 ...
Страница 81: ...Appendix B Declarations of Conformity 81 ...