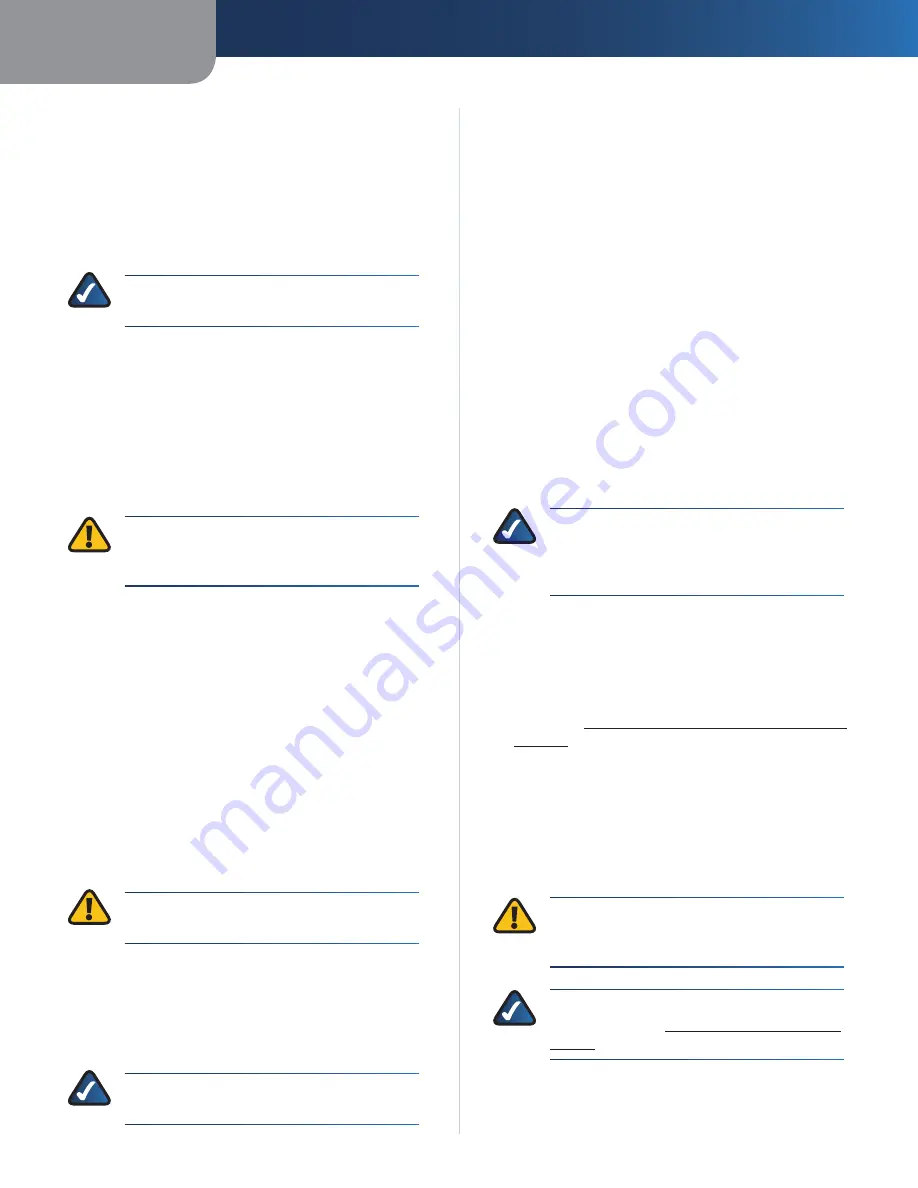
Appendix A
Troubleshooting
52
Media Hub
The iTunes Library does not display the Media Hub.
In iTunes, the Media Hub is displayed in the
Shared
section.
If the Media Hub is not displayed, enable iTunes to look for
shared libraries. Follow these instructions:
1. Go to
Edit > Preferences > Sharing
.
2. Select
Look for shared libraries
.
3. Click
OK
.
NOTE:
The Media Hub shares audio files only,
not video, with the iTunes Library.
You cannot access the Media Browser, or the Media Hub
does not respond to commands.
Before You Begin
The Media Hub must boot up with at least one hard disk
installed. If Disk 1 has been removed and replaced with a
new hard disk, then the recovery procedure can be used
to re-install the Media Hub.
WARNING:
Before you install the new hard disk,
back up its existing data because all data on the
new hard disk will be erased.
Instructions for the Recovery Procedure
1. To shut down the Media Hub, press and hold the power
button until the power LED starts flashing.
If this step does not shut down the Media Hub, then
proceed to step 2.
2. Disconnect the power adapter from the Power port of
the Media Hub.
3. While you press and hold down the
Reset
button,
re-connect the power adapter to the Power port of the
Media Hub.
4. Continue to hold down the
Reset
button for
ten seconds. Then release.
5. The Media Hub will undergo its recovery procedure.
WARNING:
Do not reboot or power off the
Media Hub during the recovery procedure.
The recovery procedure will reset the firmware to its
factory version, so you may need to do a firmware upgrade
when the recovery procedure is complete.
The Media Hub is using Increase Space: Linear 2 mode.
One of the hard disks has failed.
NOTE:
Linksys does not support data recovery
after hard disk failure.
Before You Begin
Check which hard disk is defective. In the Current RAID
Setting section of the
Disk
screen, the Slot A setting
displays the status of the hard disk in Slot A, which is on
the left when you view the front panel of the Media Hub.
The Slot B setting displays the status of the hard disk in
Slot B, which is on the right.
Instructions
1. To shut down the Media Hub, press and hold the power
button until the power LED starts flashing.
If this step does not shut down the Media Hub, then
proceed to step 2.
2. Disconnect the power adapter from the Power port.
3. To release the drive bay cover, push the button on the
top panel.
4. To remove the defective disk, push together the clips
of its drive bay, and then pull out the drive bay.
5. Remove the defective disk from its drive bay.
NOTE:
Do not install a replacement hard disk at
this time. The Media Hub must revert to single
disk mode before you can install a second hard
disk.
6. Push down on the hard disk to make sure the
connectors are securely seated.
7. Lower the cover, and push it down to secure it.
8. Connect the power adapter to the Power port.
9. Access the browser-based utility of the Media Hub.
(Refer to
Chapter 7: Advanced Configuration
,
page 41
.)
10. On the
Media Browser
screen, click
Configuration
.
11. Enter your password, and then click
Submit
.
12. Click the
Disk
tab.
13. Click
Revert to Single Disk Mode
.
Please wait until the Media Hub automatically reboots.
Then the Media Hub will be ready for use.
WARNING:
When a hard disk fails in Increase
Protection: Linear 2 mode, not all data may be
recovered.
NOTE:
If you want to install a second hard
disk, then refer to
Install a Second Hard Disk
,
page 3
for instructions.






























