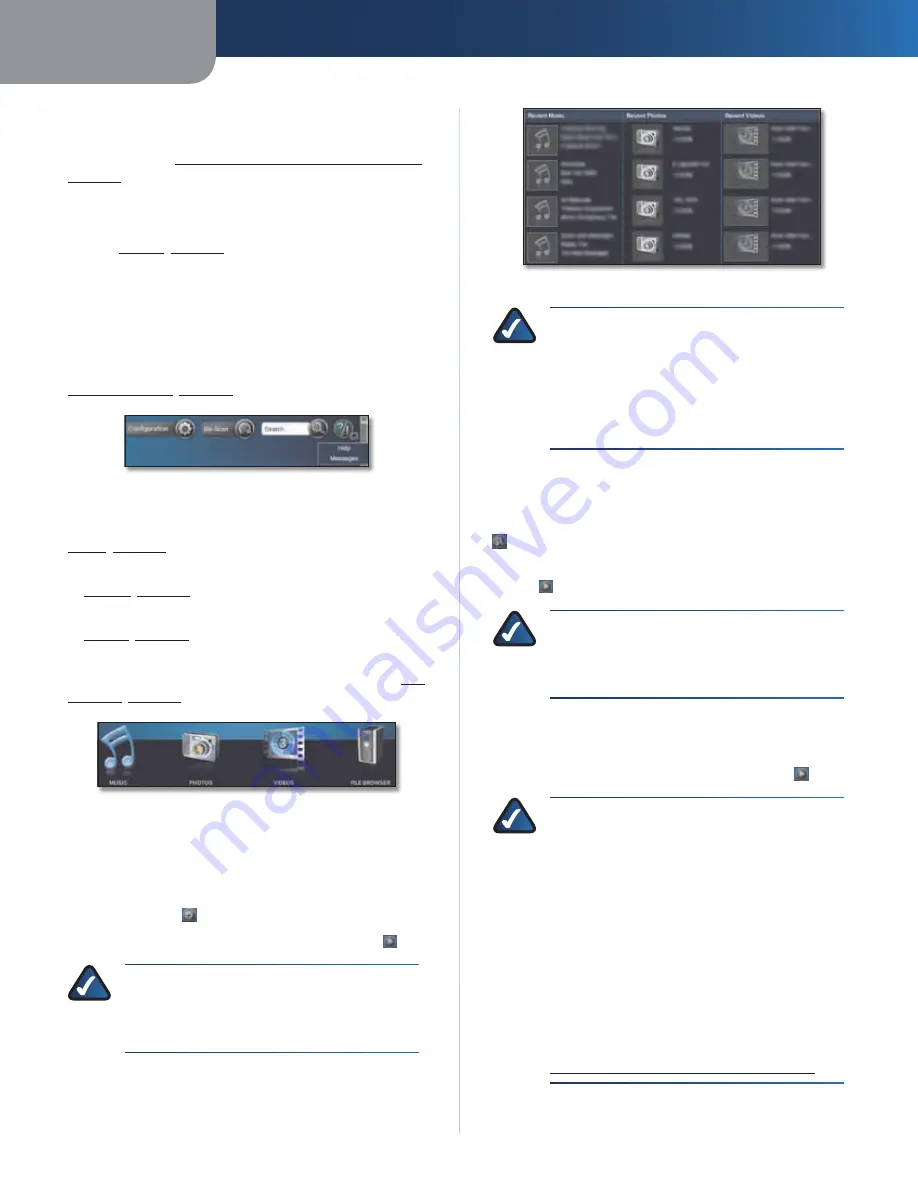
Chapter 4
Use of the Media Browser
19
Media Hub
You have these options:
Configuration
Access advanced settings through this
option. Refer to
Chapter 7: Advanced Configuration
,
page 41
for more information.
Re-Scan
Refresh the Media Hub’s index of media files.
Search
Use this option to search your files by keyword.
Refer to
Search
,
page 21
.
? (User Guide)
To access the online version of this User
Guide, click
?
or
Help
(if displayed). (An active Internet
connection is required.)
! (Message Center)
To access the notification messages,
click
Messages
. If this option is not displayed, then the
Message Center has no notification messages. Refer to
Message Center
,
page 21
.
Media Browser > Configuration, Re-Scan, Search, ? (User Guide),
! (Message Center)
Music
Click this option to access your music files. Refer to
Music
,
page 22
.
Photos
Click this option to access your photo files. Refer
to
Photos
,
page 24
.
Videos
Click this option to access your video files. Refer
to
Videos
,
page 28
.
File Browser
Click this option to access the Media Hub’s
folder directory and manage your media files. Refer to
File
Browser
,
page 29
.
Media Browser > Music, Photos, Videos, File Browser
Recent Music
The files with the most recent file dates are displayed.
To add a song to the playlist, select it. Then click the
Add
to Playlist
button .
To play a song, select it. Then click the
Play
button .
NOTE:
The Media Hub’s built-in music player
only supports the mp3, wma, and m4a audio
format. Other files will open in the default
player for the files’ specific file extension(s).
Media Browser > Recent Music, Photos, Videos
NOTE:
The Media Hub uses an online service
to retrieve metadata such as album title, artist
name, album cover art. No information about
your music collection is stored by the online
service. If you want to add your own custom
artwork to a song or album, you can use an ID3
editor (available through an online search).
Recent Photos
The files with the most recent file dates are displayed. To
view a photo, select it. Then click the
View Photo
button
.
To start a slideshow, select a photo. Then click the
Play
button .
NOTE:
The Media Hub’s built-in viewer only
supports the jpeg format. Other files will open
in the default viewer for the files’ specific file
extension(s).
Recent Videos
The files with the most recent file dates are displayed. To
play a video, select it. Then click the
Play
button .
NOTE:
The Media Hub plays video content
through a browser plug-in. Download and
install your favorite media player to enable video
playback within the Media Browser. Please note
that media players have varying levels of support
for different video formats. If the video format
you want to play is not supported, you may want
to search the Internet for a media player that can
run on your computer and support the desired
video formats. (Make sure you download the
latest version.) Some suggested players include
QuickTime, VLC, and Windows Media Player.
For more information about video support, visit
http://www.linksysbycisco.com/support
.






























