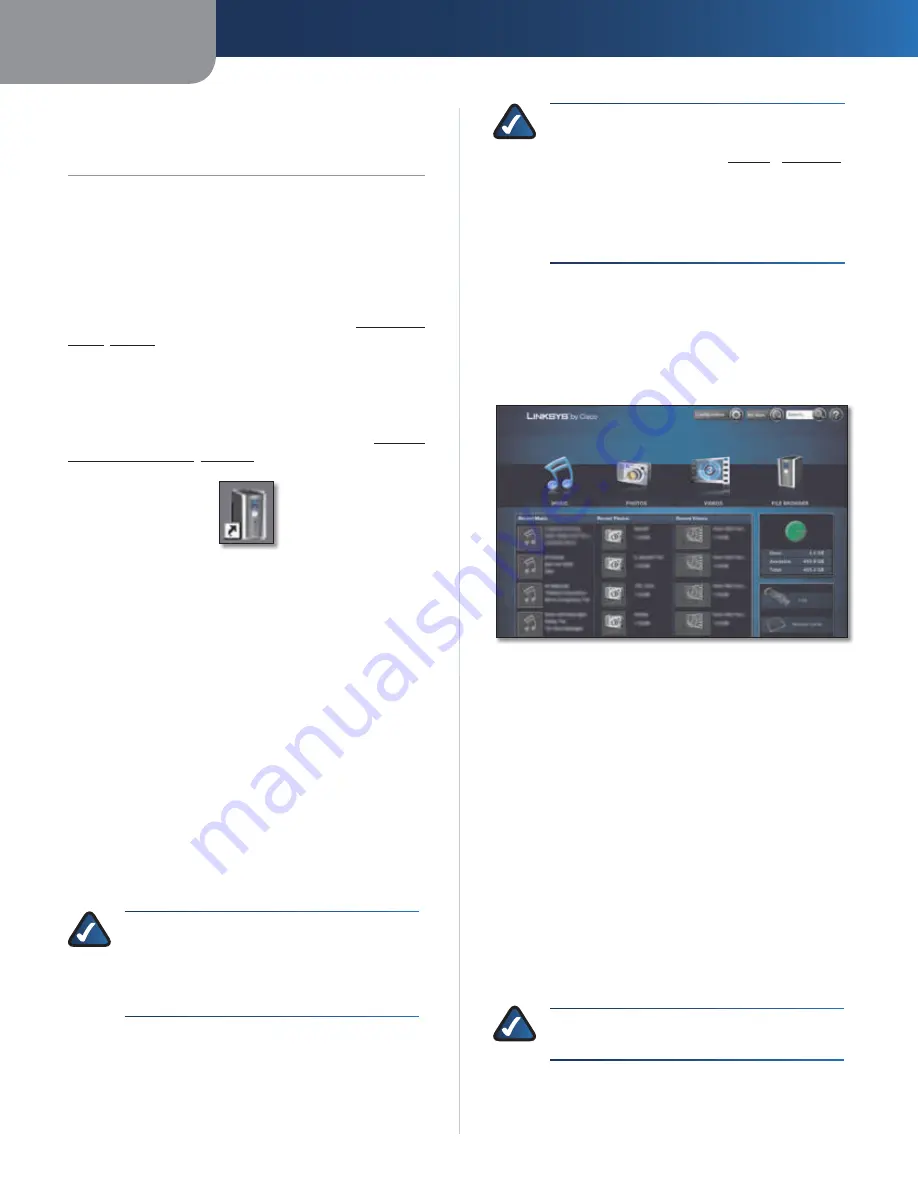
Chapter 4
Use of the Media Browser
18
Media Hub
Chapter 4: Use of the
Media Browser
This chapter describes the Media Browser, which is used
to access your music, photos, and videos.
How to Access the Media Hub
You can use Windows Explorer, the Finder, or your web
browser to access the Media Hub. For more information
about Windows Explorer or the Finder, refer to
Copy-and-
Paste
,
page 8
.
You can access the Media Browser via a web browser on a
local computer connected to your router. Double-click the
desktop icon that was created during the Setup Wizard.
(If you enable and set up the Remote Access service, you
can use the Media Hub over the Internet. Refer to
Remote
Access Instructions
,
page 48
.)
Media Hub Desktop Icon
You can also follow these instructions:
1. Open your web browser.
2. Windows: In the
Address
field, enter one of the following:
http://<Friendly_Name>
(example: http://mediahub)
or
http://<xxx.xxx.xxx.xxx>
(example: http://192.168.1.101)
Press
Enter
.
Mac: In your web browser, enter one of the following:
http://<Friendly_Name>.local
(example: http://mediahub.local)
or
http://<xxx.xxx.xxx.xxx>
(example: http://192.168.1.101)
Press
return
.
NOTE:
The Friendly Name is the name you
created during the Setup Wizard. If you did
not create a Friendly Name, use the default;
enter
http://mediahub
(Windows)
or
http://mediahub.local
(Mac).
NOTE:
For the Media Hub with LCD (NMH400
Series), look up its IP address through
the LCD menu. Refer to
Status
,
page 34
.
For the Media Hub (NMH300 Series), look up its
IP address through the router’s browser-based
utility. Refer to the router’s documentation for
more information.
3. If you do not have Adobe Flash Player (version 10 or
higher) installed, you will be prompted to install it.
Follow the on-screen instructions. (An active Internet
connection is required.)
The
Media Browser
screen of the browser-based utility
appears.
Media Browser
How to Use the Media Browser
Use the
Media Browser
screen to access your home
entertainment:
•
Play music
•
View photos
•
Watch videos
The Media Hub scans for music, photos, and videos.
This activity may take several hours the first time the
scan occurs, depending on the number of media files.
Subsequent scans for updates will take less time.
The
Media Browser
screen displays thumbnail images of
files found in the music, photos, videos, and import folders
of the Media Hub (it will not display thumbnail images of
sub-folders).
NOTE:
The files you copy to the Media Hub can
be accessed by all users of the Media Hub.






























