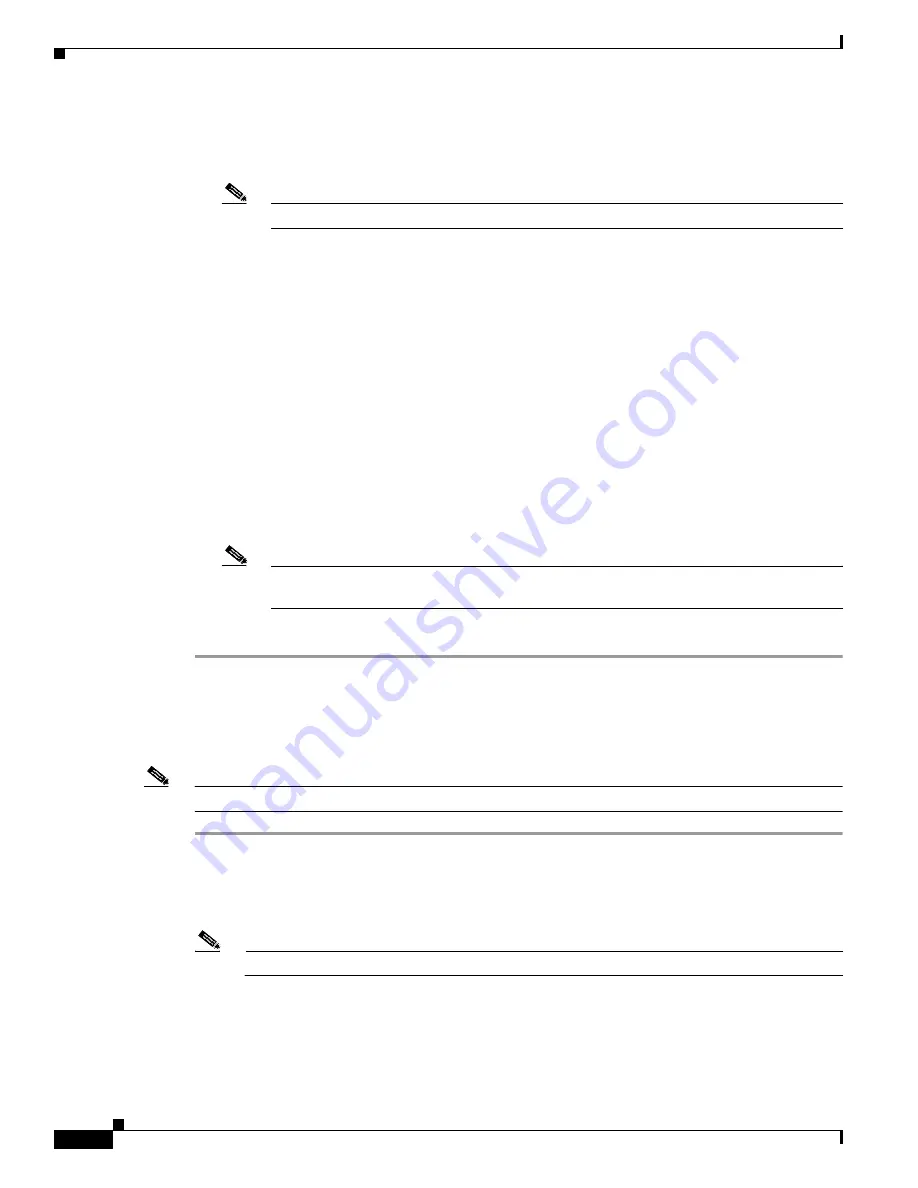
5-34
Cisco Aironet 340, 350, and CB20A Wireless LAN Client Adapters Installation and Configuration Guide for Windows
OL-1394-07
Chapter 5 Configuring the Client Adapter
Setting Network Security Parameters
•
When setting more than one WEP key, the keys must be assigned to the same WEP key numbers for
all devices. For example, WEP key 2 must be WEP key number 2 on all devices. When multiple
WEP keys are set, they must be in the same order on all devices.
Note
After you enter a WEP key, you can write over it, but you cannot edit or delete it.
Step 7
Click the Transmit Key button to the left of the key you want to use to transmit packets. Only one WEP
key can be selected as the transmit key.
Step 8
Click OK to exit the Static WEP Keys screen and return to the Network Security screen.
Step 9
Select one of the following access point authentication options, which defines how your client adapter
will attempt to authenticate to an access point:
•
Open—Enables your client adapter, regardless of its WEP settings, to authenticate and attempt to
communicate with an access point. Open Authentication is the default setting.
•
Shared Key—Enables your client adapter to communicate only with access points that have the
same WEP key. This option is available only if Use Static WEP Keys is selected.
In shared key authentication, the access point sends a known unencrypted “challenge packet” to the
client adapter, which encrypts the packet and sends it back to the access point. The access point
attempts to decrypt the encrypted packet and sends an authentication response packet indicating the
success or failure of the decryption back to the client adapter. If the packet is successfully
encrypted/decrypted, the user is considered to be authenticated.
Note
Cisco recommends that shared key authentication not be used because it presents a security
risk.
Step 10
Click OK to return to the Profile Manager screen; then click OK or Apply to save your changes.
Overwriting an Existing Static WEP Key
Follow the steps below to overwrite an existing static WEP key.
Note
You can overwrite existing WEP keys, but you cannot edit or delete them.
Step 1
Click the Static WEP Keys button on the Network Security screen. The Static WEP Keys screen appears
(see
Figure 5-6
).
Step 2
Look at the current WEP key settings in the middle of the screen. A check mark appears in the Already
Set? box for all existing static WEP keys.
Note
For security reasons, the codes for existing static WEP keys do not appear on the screen.
Step 3
Decide which existing static WEP key you want to overwrite.
Step 4
Click within the blank field of that key.






























