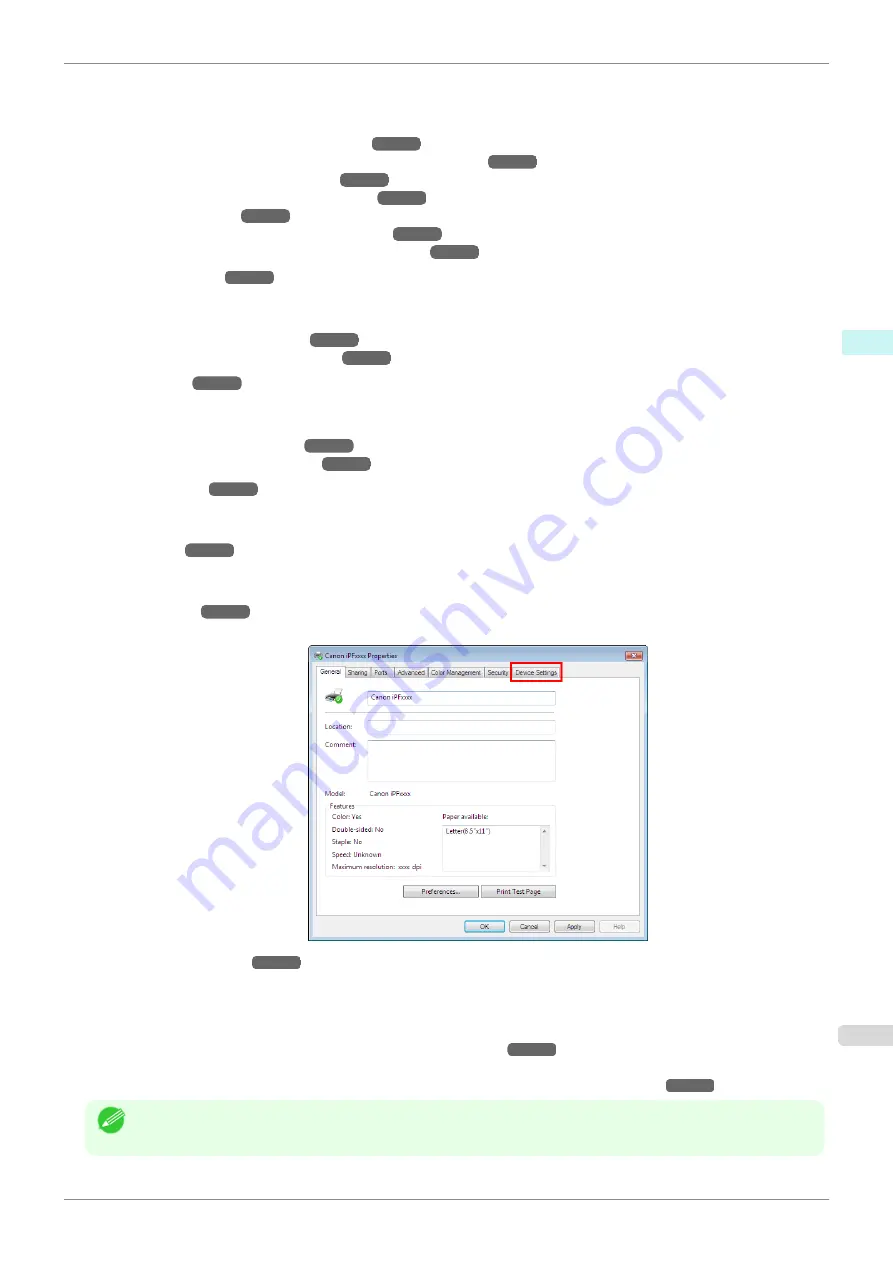
You can specify the type of paper, color processing, print quality, print preview, and other settings. Choose
Easy Settings
to specify basic print settings based on the printing application or
Advanced Settings
to com-
plete more detailed settings as desired.
•
Paper Detailed Settings Dialog Box
•
View Settings Dialog Box for the Printing Application
•
•
Object Adjustment Dialog box: Color
•
•
Color Adjustment Sheet: Monochrome
•
Object Adjustment Dialog box: Monochrome
•
You can specify the page size of the original, borderless printing, enlargement or reduction, the orientation, the
paper size and feed source, and automatic cutting.
•
•
•
You can specify the page layout, watermarks, the orientation, the number of copies, and print processing op-
tions.
•
•
•
Groups of print settings you select on each sheet can be saved as a favorite. Favorites you have added can
be edited or used at the time of printing as desired.
•
You can specify settings related to maintenance for the Printhead and feed amount, as well as settings for
Color imageRUNNER Enlargement Copy
.
•
You can view support information and the user manual.
•
You can display settings for optional equipment installed on the printer and see the version information for the
printer driver.
imagePROGRAF Free Layout
is a feature for freely arranging originals from various source applications on a sin-
gle page as desired before printing. For details,
Color imageRUNNER Enlargement Copy
is a feature for automatic enlargement and printing of scanned originals
from a
Color imageRUNNER
Color imageRUNNER Enlargement Copy
Note
•
Color imageRUNNER Enlargement Copy
is not displayed in 64-bit editions of Windows.
iPF850
Printer Driver Settings
Windows Software
Printer Driver
159
Содержание IPF850
Страница 14: ...14 ...
Страница 28: ...iPF850 User s Guide 28 ...
Страница 156: ...iPF850 User s Guide 156 ...
Страница 330: ...iPF850 User s Guide 330 ...
Страница 480: ...iPF850 User s Guide 480 ...
Страница 500: ...iPF850 User s Guide 500 ...
Страница 572: ...iPF850 User s Guide 572 ...
Страница 616: ...iPF850 User s Guide 616 ...
Страница 650: ...iPF850 User s Guide 650 ...
Страница 692: ...iPF850 User s Guide 692 ...
Страница 694: ...iPF850 User s Guide ENG CANON INC 2015 ...
















































