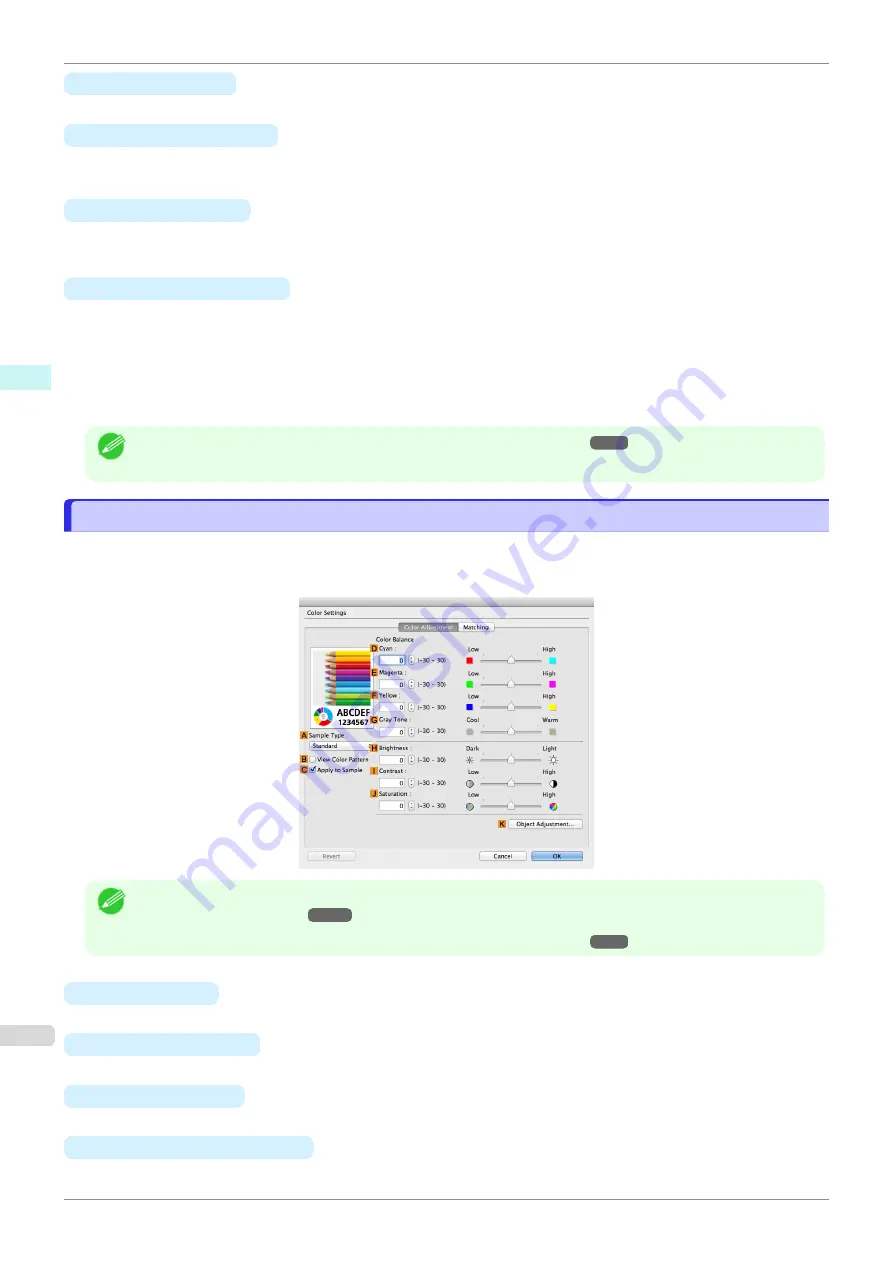
•
A
Matching Mode
Select the color matching mode to use, as desired.
•
B
Input Profile Settings
You can choose
Input Profile
.
Various options are available depending on your selected
A
Matching Mode
.
•
C
Matching Method
You can choose
C
Matching Method
.
Various options are available depending on your selected
A
Matching Mode
.
•
D
Printer Profile Settings
Specify the printer profile as desired.
We recommend that you select an ICC profile created using commercially available profile creation software in
order to perform color management accurately on paper other than genuine Canon paper and feed confirmed
paper.
The created ICC profile needs to be saved in the following folder on the computer you are using.
/user/(user name)/library/ColorSync/Profiles folder
Note
•
For details on settings items,
Adjusting the Color in the Printer Driver
Color Settings Pane: Color
Color Settings Pane: Color
In general, make any needed adjustments to the color of documents in the application used to create them. Howev-
er, if the color tone as printed is not as you expected, you can also adjust the color in the printer driver.
If the color tone as printed is not as you expected, you can adjust it on the
Color Adjustment
pane.
Note
•
To display the
Color Adjustment
pane, on the
Main
pane click
Color Settings
by
Color Mode
in
Advanced Set-
tings
.
•
For details on settings items,
Adjusting the Color in the Printer Driver
•
A
Sample Type
Choose a sample image from
Standard
,
Portrait
,
Landscape
, or
Graphics
.
•
B
View Color Pattern
Select this checkbox to display the color pattern.
•
C
Apply to Sample
Select this checkbox to apply the changed settings to the sample image.
•
D
Cyan
/
E
Magenta
/
F
Yellow
Correct color tones by adjusting the levels of each color.
Color Settings Pane: Color
iPF850
Mac OS Software
Printer Driver
280
Содержание IPF850
Страница 14: ...14 ...
Страница 28: ...iPF850 User s Guide 28 ...
Страница 156: ...iPF850 User s Guide 156 ...
Страница 330: ...iPF850 User s Guide 330 ...
Страница 480: ...iPF850 User s Guide 480 ...
Страница 500: ...iPF850 User s Guide 500 ...
Страница 572: ...iPF850 User s Guide 572 ...
Страница 616: ...iPF850 User s Guide 616 ...
Страница 650: ...iPF850 User s Guide 650 ...
Страница 692: ...iPF850 User s Guide 692 ...
Страница 694: ...iPF850 User s Guide ENG CANON INC 2015 ...






























