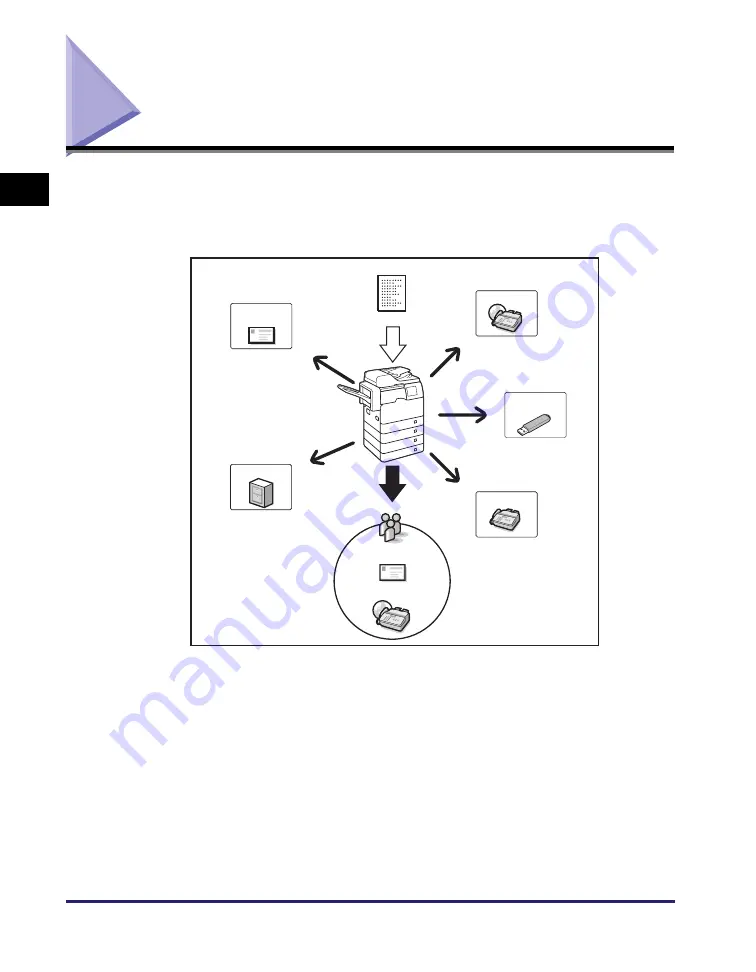
Overview of Send and Fax Functions
1-2
In
tr
odu
ct
ion
to
Se
nd an
d F
a
x
Fu
nct
ions
1
Overview of Send and Fax Functions
This machine enables you to scan documents and send them via e-mail, I-fax, and
fax, or to a file server or USB memory media device. You can also send documents
to multiple destinations simultaneously using various sending methods, such as
e-mail and I-fax.
■
Sends scanned documents to an e-mail application. Scanned documents are
converted to file formats such as TIFF and are transmitted as an e-mail
attachment to the recipient's e-mail application.
■
I-fax
Sends fax documents over the network. Scanned documents are converted to
TIFF format and are transmitted as an e-mail attachment to the recipient's I-fax
compatible machine. Regardless of the distance and area, I-fax helps you to
reduce transmission costs by making transactions via the Internet.
U
S
B Memory
Media Device
Fax
Ori
g
inal
S
can
File
S
erver
Group
I-Fax
I-Fax
Содержание imageRUNNER 1750i
Страница 2: ...imageRUNNER 1750i 1740i 1730i Sending and Facsimile Guide ...
Страница 27: ...Before Using Send and Fax Functions 1 14 Introduction to Send and Fax Functions 1 ...
Страница 85: ...Canceling Sending Documents 2 58 Sending Documents 2 ...
Страница 105: ...Specifying the File Format 3 20 Specifying the Scan Settings 3 ...
Страница 135: ...Address Book 4 30 Specifying Destinations Easily and Quickly 4 4 Press Reset to return to the top screen ...
Страница 173: ...LDAP Server 4 68 Specifying Destinations Easily and Quickly 4 ...
Страница 183: ...Canceling Receiving Fax Documents 5 10 Receiving Documents 5 ...
Страница 251: ...Reception Related Items 7 40 Customizing the Machine s Settings 7 ...






























