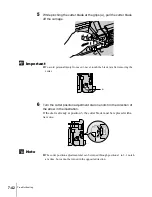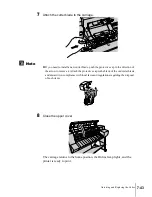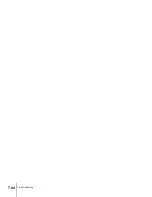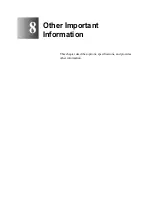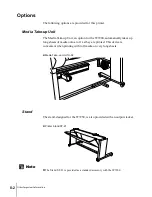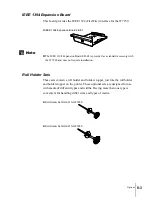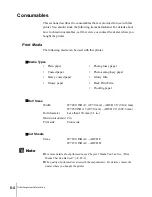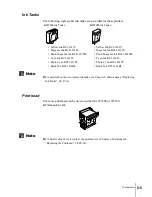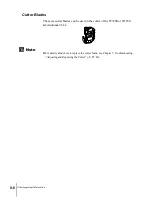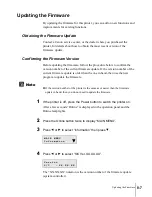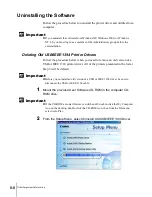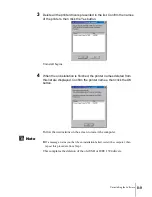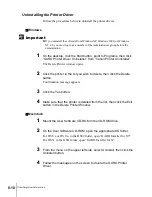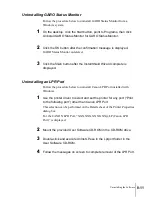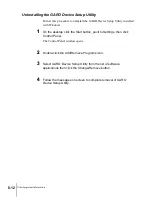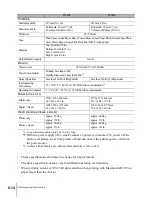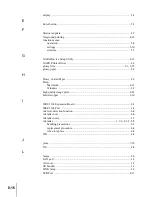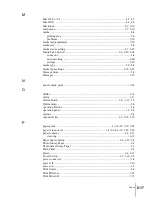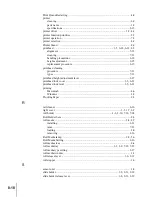Other Important Information
12
8-12
Uninstalling the GARO Device Setup Utility
Follow this procedure to uninstall the GARO Device Setup Utility installed
with Windows.
1
On the desktop click the Start button, point to Settings, then click
Control Panel.
The Control Panel window opens.
2
Double-click the Add/Remove Programs icon.
3
Select GARO Device Setup Utility from the list of software
applications then click the Change/Remove button.
4
Follow the messages on screen to complete removal of GARO
Device Setup Utility.
Содержание imagePROGRAF W7200
Страница 1: ......
Страница 67: ...3 Printing from Windows This chapter describes the basic procedures for printing from Windows ...
Страница 72: ...Printing from Windows 3 6 ...
Страница 73: ...4 Printing from a Macintosh This chapter describes the basic procedures for printing from a Macintosh ...
Страница 86: ...Printing from a Macintosh 4 14 ...
Страница 99: ...6 Maintenance This chapter describes how to replace consumables and maintain the printer ...
Страница 124: ...Maintenance 6 26 ...
Страница 125: ...7 Troubleshooting This chapter describes how to solve problems with the printer ...
Страница 168: ...Troubleshooting 7 44 ...
Страница 169: ...8 Other Important Information This chapter describes options specifications and provides other information ...