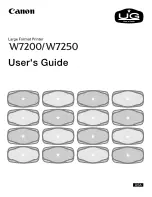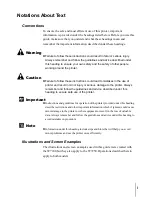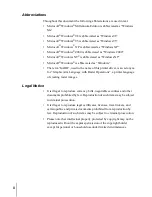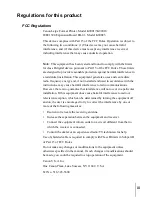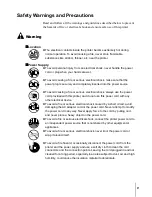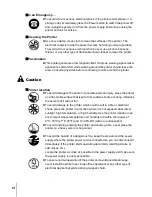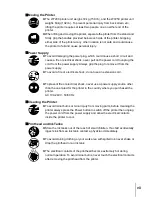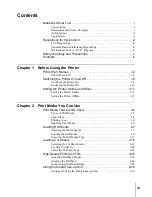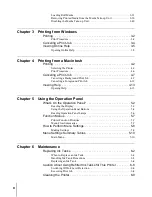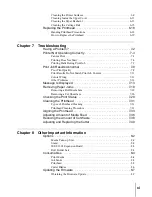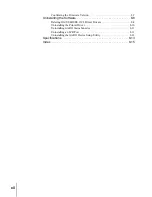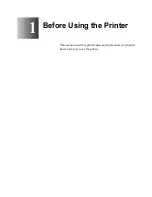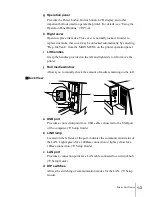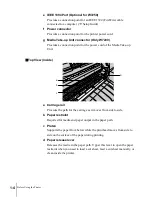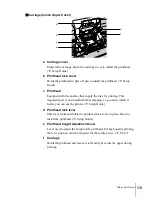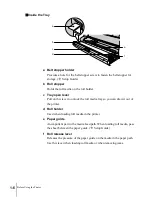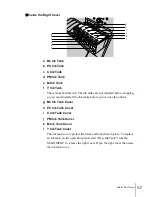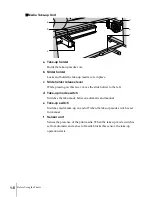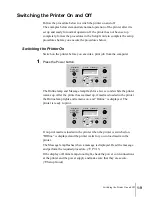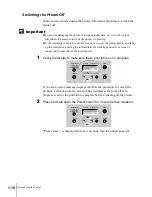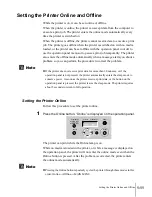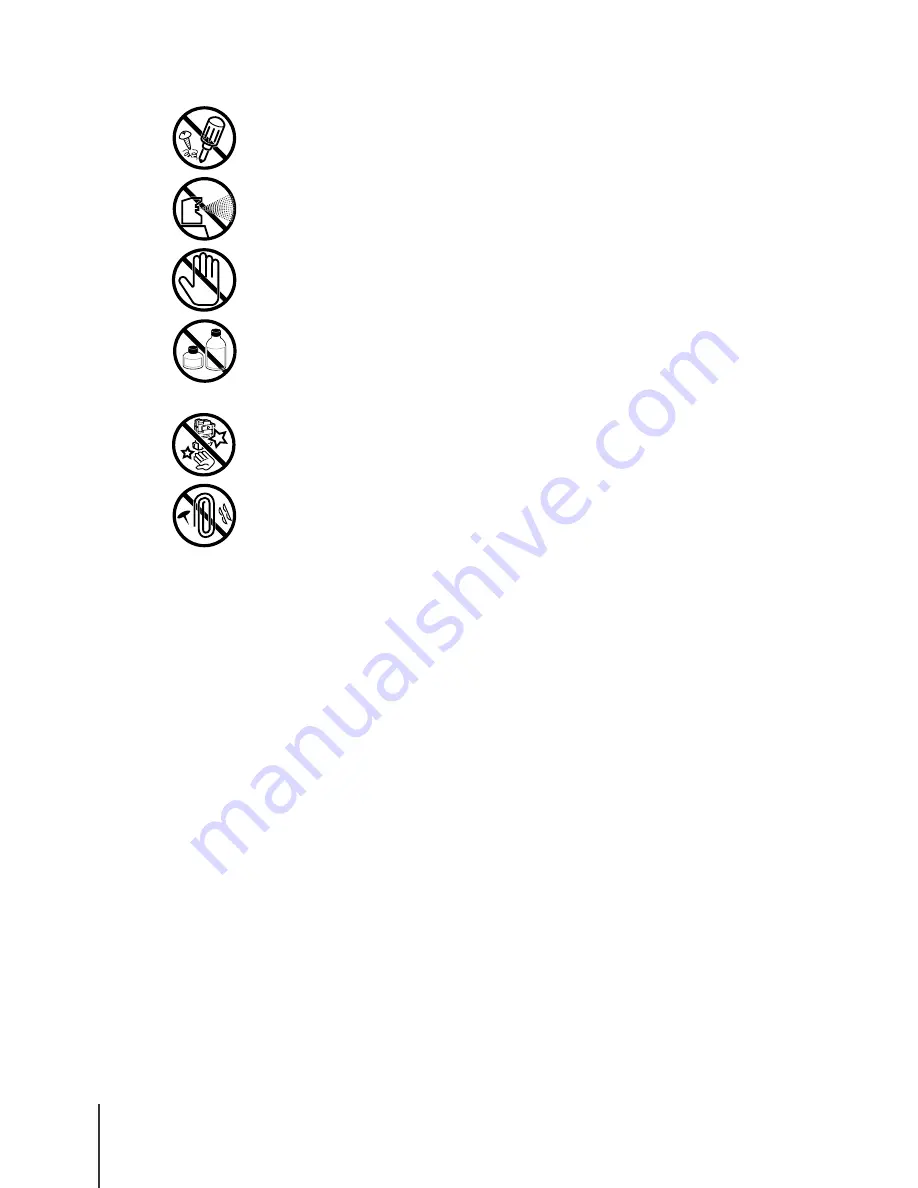
viii
viii
T
General Caution
z
There are high voltage points inside the printer. To avoid a fire or electrical
shock, never attempt to disassemble the printer or attempt repairs.
z
To avoid a fire or electrical shock, never use flammable sprays around the
printer.
z
To avoid minor injury from moving parts inside the printer, never open a
cover or insert your hand into the printer while the printer is operating.
z
To avoid a fire, electrical shock, or damage to the printer, never place
anything on the printer such as small metal objects like staples, paper clips,
or any type of liquid container, especially containers of flammable liquids
which could fall accidentally into the printer.
z
To avoid possible personal injury, never touch the blade of the cutter unit
while the unit is removed from the printer.
z
To prevent a fire hazard or dangerous electrical shock, if a foreign object
falls or a liquid spills into the printer, press the Power button immediately to
switch the printer off then unplug the printer power cord from the power
supply. Call for service and do not use the printer until it has been checked
by a qualified service technician.
z
Connect the interface cable correctly. To avoid damage, before connection
make sure that the shape of the cable connector matches the connection
point on the printer.
Содержание imagePROGRAF W7200
Страница 1: ......
Страница 67: ...3 Printing from Windows This chapter describes the basic procedures for printing from Windows ...
Страница 72: ...Printing from Windows 3 6 ...
Страница 73: ...4 Printing from a Macintosh This chapter describes the basic procedures for printing from a Macintosh ...
Страница 86: ...Printing from a Macintosh 4 14 ...
Страница 99: ...6 Maintenance This chapter describes how to replace consumables and maintain the printer ...
Страница 124: ...Maintenance 6 26 ...
Страница 125: ...7 Troubleshooting This chapter describes how to solve problems with the printer ...
Страница 168: ...Troubleshooting 7 44 ...
Страница 169: ...8 Other Important Information This chapter describes options specifications and provides other information ...