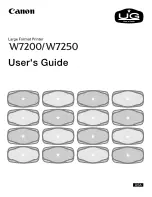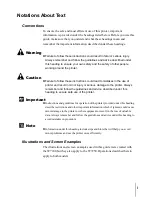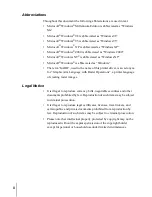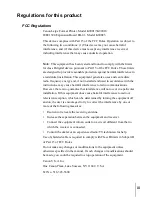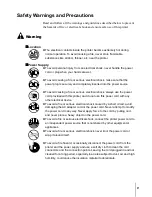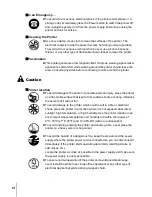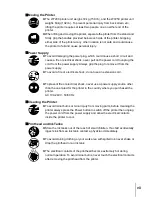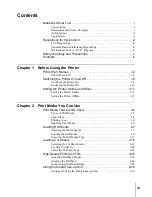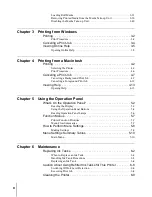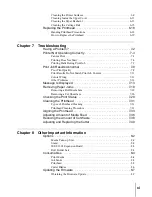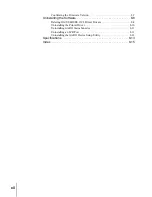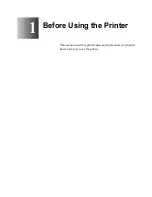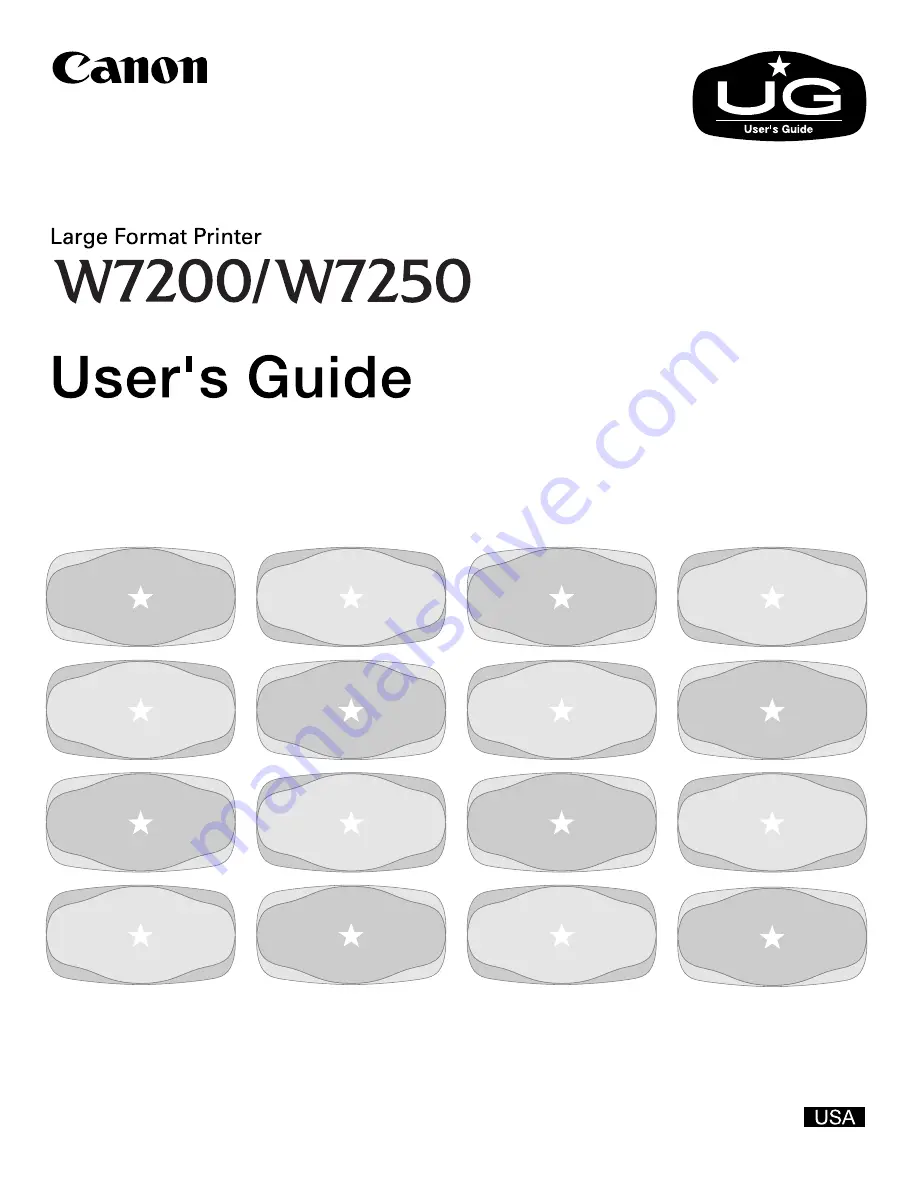Содержание imagePROGRAF W7200
Страница 1: ......
Страница 67: ...3 Printing from Windows This chapter describes the basic procedures for printing from Windows ...
Страница 72: ...Printing from Windows 3 6 ...
Страница 73: ...4 Printing from a Macintosh This chapter describes the basic procedures for printing from a Macintosh ...
Страница 86: ...Printing from a Macintosh 4 14 ...
Страница 99: ...6 Maintenance This chapter describes how to replace consumables and maintain the printer ...
Страница 124: ...Maintenance 6 26 ...
Страница 125: ...7 Troubleshooting This chapter describes how to solve problems with the printer ...
Страница 168: ...Troubleshooting 7 44 ...
Страница 169: ...8 Other Important Information This chapter describes options specifications and provides other information ...