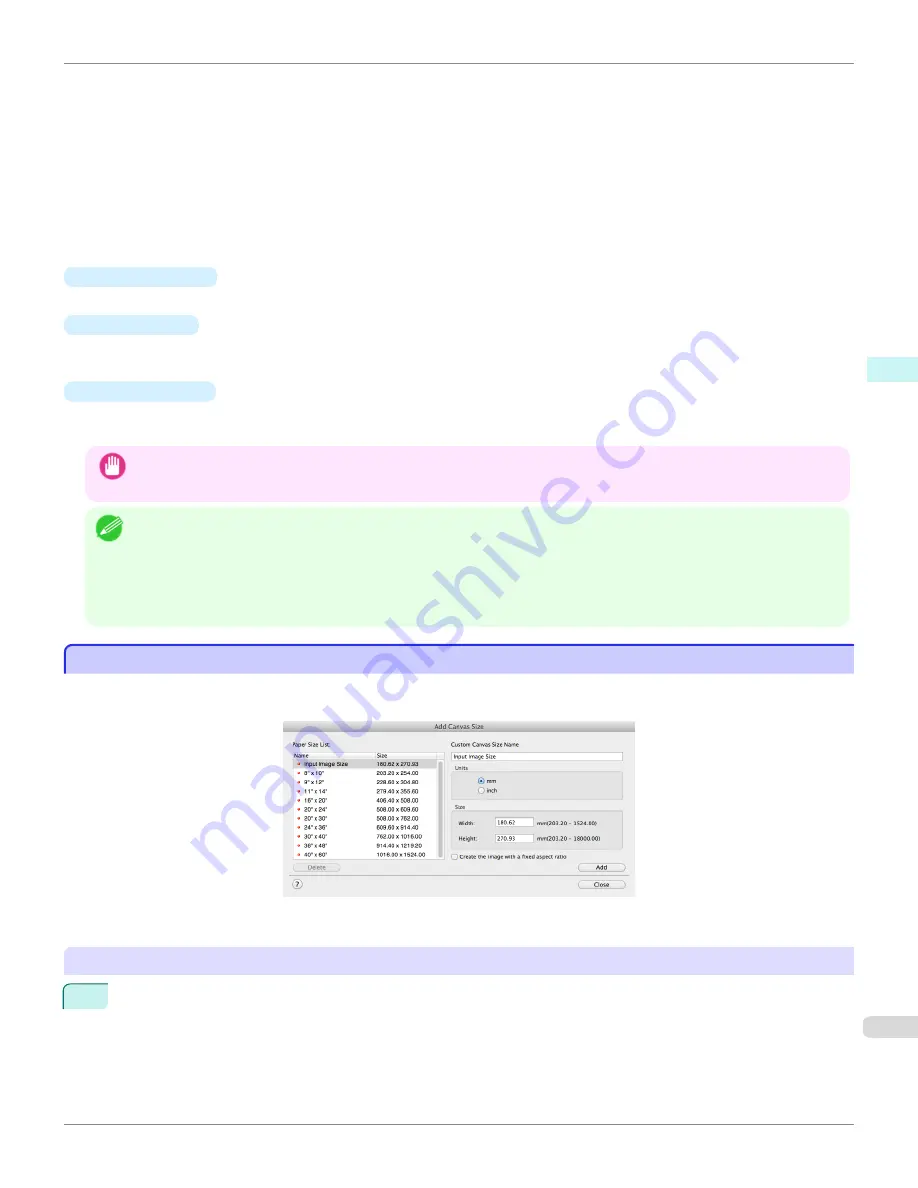
•
Finished
Displays the image size of the entire layout image with the canvas sides, crop marks, and the amount of ex-
tension added to the input image size.
•
Resolution
Displays the resolution of the image. This is not changed from the resolution of the original image. If the im-
age size is changed in the Layout Plug-In, the resolution is maintained the same as the original image, and
resampling is performed using the Bicubic method.
If you do not want the number of pixels in the image to change (resample), select
Create the Canvas at the
Image Size
in
Select Canvas Size
and select an option other than
Image
and
Soft Image
in
Thickness Ef-
fect
.
•
Defaults
button
Click this button to reset the setting values.
•
Close
button
When this button is clicked, the Layout Plug-In exits and the current setting values are saved. When the Layout
Plug-In is started the next time, the setting values from the previous time are used.
•
Execute
button
When this button is clicked, the Print Plug-In for Photoshop starts. To print the created layout image, click the
button in the Print Plug-In for Photoshop main window.
Important
•
When you close the Print Plug-In, the created layout image is discarded.
Note
•
If the Print Plug-In for Photoshop for multiple different models is installed, a screen for selecting the model is displayed when
you click the
Execute
button.
•
When you close Print Plug-In for Photoshop main window after printing, the Layout Plug-In main window is displayed again.
•
If the size of the layout image is larger than the paper size that can be printed by the printer, you should reduce the size of the
layout image to the output paper size in advance before printing.
Add Canvas Size dialog box
Add Canvas Size dialog box
This dialog box is displayed when you click the
Add Canvas Size
button in the Layout Plug-In main window. It allows
you to register and delete arbitrary canvas sizes (custom canvas sizes).
Click the
Close
button to close the
Add Canvas Size
dialog box.
Adding a Canvas Size
1
Specify the units for the width and height of the canvas size you are adding in
Units
.
iPF8400S
Add Canvas Size dialog box
User's Guide
Mac OS Software
Layout Plug-In for Photoshop
491
Содержание imagePROGRAF iPF8400S
Страница 344: ...iPF8400S User s Guide 344 ...
Страница 494: ...iPF8400S User s Guide 494 ...
Страница 620: ...iPF8400S User s Guide 620 ...
Страница 704: ...iPF8400S User s Guide 704 ...
Страница 782: ...iPF8400S User s Guide 782 ...
Страница 918: ...iPF8400S User s Guide 918 ...
Страница 952: ...iPF8400S User s Guide 952 ...
Страница 978: ...iPF8400S User s Guide 978 ...
Страница 990: ...Disposal of the product Disposal of the product iPF8400S User s Guide Appendix Disposal of the product 990 ...
Страница 991: ...WEEE Directive WEEE Directive iPF8400S WEEE Directive User s Guide Appendix Disposal of the product 991 ...
Страница 992: ...WEEE Directive iPF8400S User s Guide Appendix Disposal of the product 992 ...
Страница 993: ...iPF8400S WEEE Directive User s Guide Appendix Disposal of the product 993 ...
Страница 994: ...WEEE Directive iPF8400S User s Guide Appendix Disposal of the product 994 ...
Страница 995: ...iPF8400S WEEE Directive User s Guide Appendix Disposal of the product 995 ...
Страница 996: ...WEEE Directive iPF8400S User s Guide Appendix Disposal of the product 996 ...
Страница 997: ...iPF8400S WEEE Directive User s Guide Appendix Disposal of the product 997 ...
Страница 998: ...WEEE Directive iPF8400S User s Guide Appendix Disposal of the product 998 ...
Страница 999: ...iPF8400S WEEE Directive User s Guide Appendix Disposal of the product 999 ...
Страница 1000: ...iPF8400S User s Guide 1000 ...
Страница 1002: ...U Using the Output Stacker 542 Utility Sheet 192 W Watermark 148 149 When to Replace Ink Tanks 883 1002 ...
Страница 1003: ...1003 ...






























