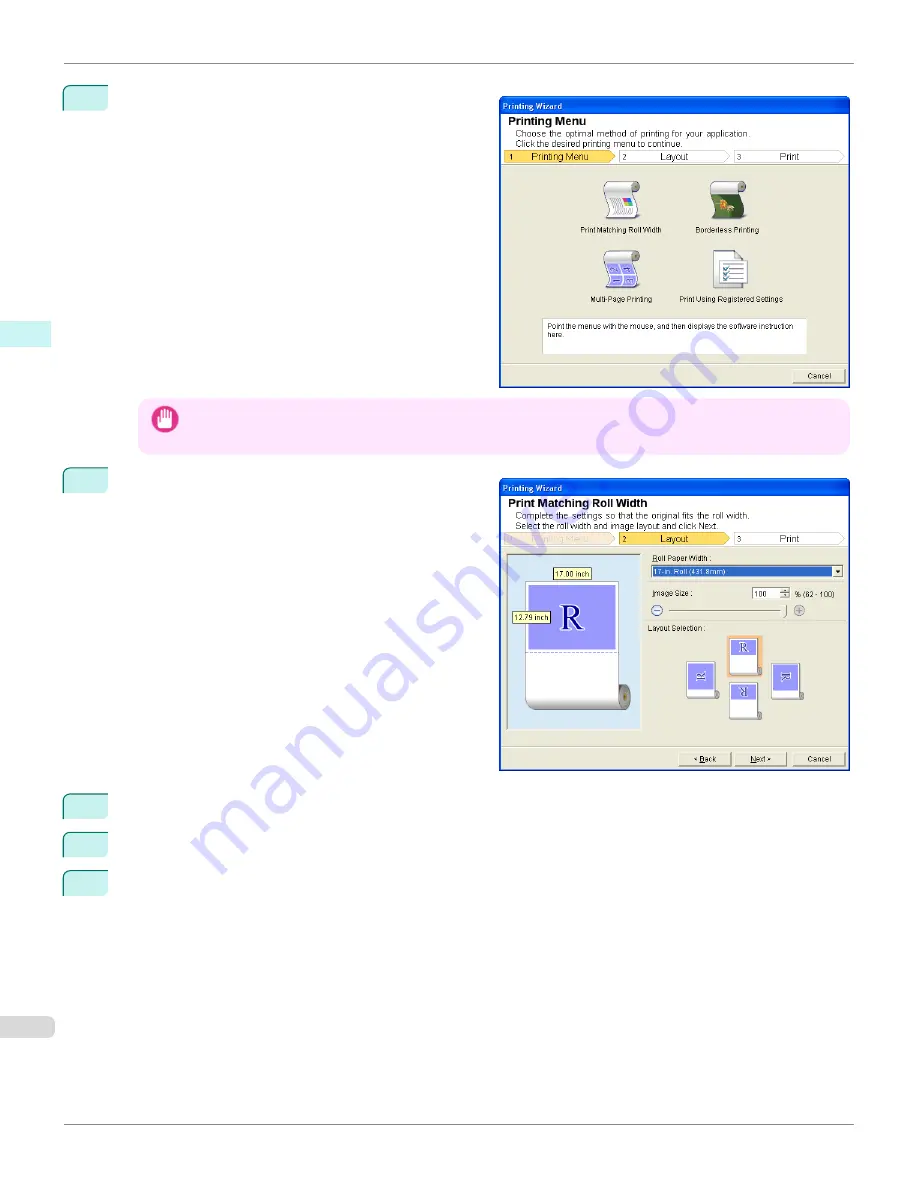
3
Click
from the
imagePROGRAF Print Plug-In
toolbar/ribbon.
The
Printing Wizard
dialog box is displayed.
Important
•
If you want to change the display to another file or application while the
Printing Wizard
is open, close the
Print-
ing Wizard
dialog box. Otherwise, you may not be able to change displays or operate the toolbar/ribbon.
4
Click
Print Matching Roll Width
.
5
Select
Roll Paper Width
that is set in the printer.
6
Select image size.
7
Select layout.
Print Matching Roll Width(PowerPoint)
iPF8400S
User's Guide
Windows Software
Print Plug-In for Office
326
Содержание imagePROGRAF iPF8400S
Страница 344: ...iPF8400S User s Guide 344 ...
Страница 494: ...iPF8400S User s Guide 494 ...
Страница 620: ...iPF8400S User s Guide 620 ...
Страница 704: ...iPF8400S User s Guide 704 ...
Страница 782: ...iPF8400S User s Guide 782 ...
Страница 918: ...iPF8400S User s Guide 918 ...
Страница 952: ...iPF8400S User s Guide 952 ...
Страница 978: ...iPF8400S User s Guide 978 ...
Страница 990: ...Disposal of the product Disposal of the product iPF8400S User s Guide Appendix Disposal of the product 990 ...
Страница 991: ...WEEE Directive WEEE Directive iPF8400S WEEE Directive User s Guide Appendix Disposal of the product 991 ...
Страница 992: ...WEEE Directive iPF8400S User s Guide Appendix Disposal of the product 992 ...
Страница 993: ...iPF8400S WEEE Directive User s Guide Appendix Disposal of the product 993 ...
Страница 994: ...WEEE Directive iPF8400S User s Guide Appendix Disposal of the product 994 ...
Страница 995: ...iPF8400S WEEE Directive User s Guide Appendix Disposal of the product 995 ...
Страница 996: ...WEEE Directive iPF8400S User s Guide Appendix Disposal of the product 996 ...
Страница 997: ...iPF8400S WEEE Directive User s Guide Appendix Disposal of the product 997 ...
Страница 998: ...WEEE Directive iPF8400S User s Guide Appendix Disposal of the product 998 ...
Страница 999: ...iPF8400S WEEE Directive User s Guide Appendix Disposal of the product 999 ...
Страница 1000: ...iPF8400S User s Guide 1000 ...
Страница 1002: ...U Using the Output Stacker 542 Utility Sheet 192 W Watermark 148 149 When to Replace Ink Tanks 883 1002 ...
Страница 1003: ...1003 ...
















































