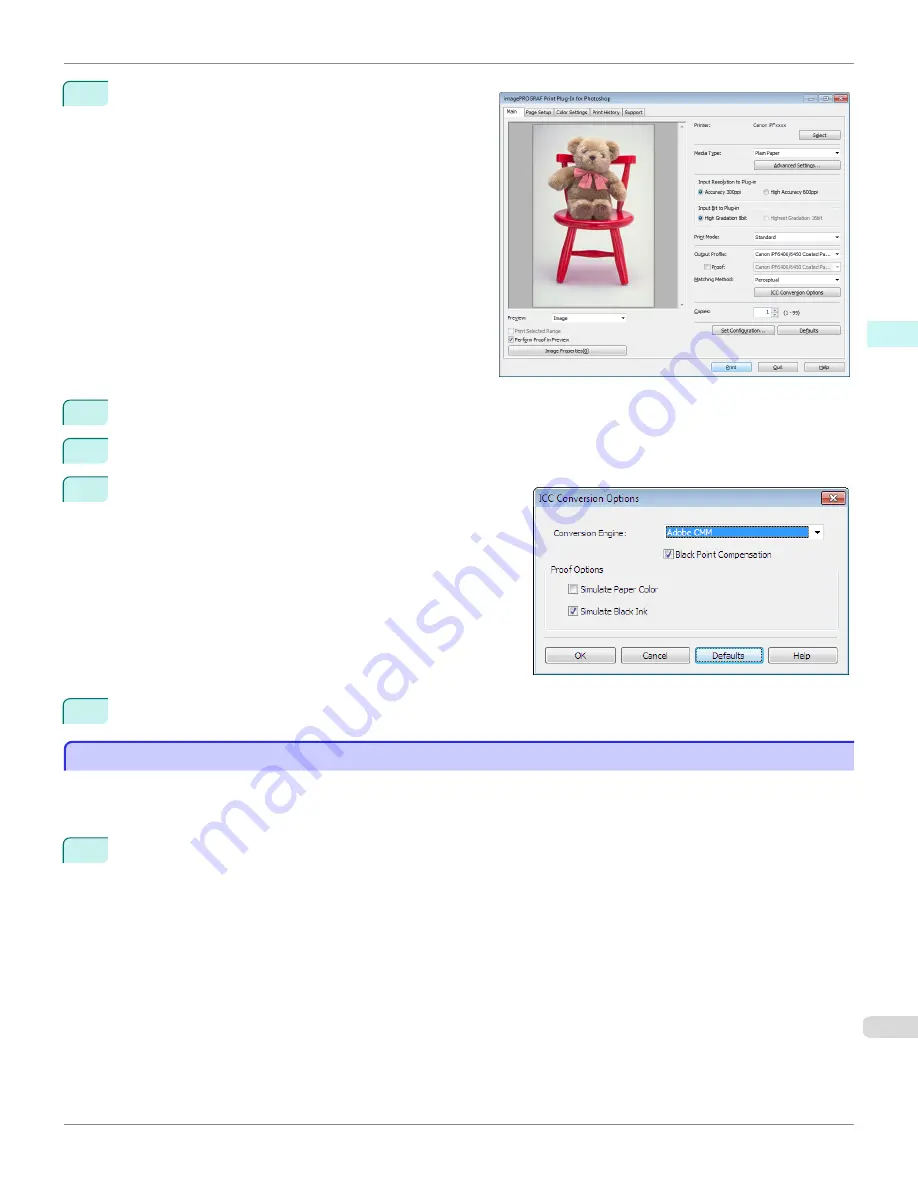
1
Display the
Main
sheet.
2
Select one of the ICC profiles as the
Output Profile
.
3
Click the
ICC Conversion Options
button.
4
In the
ICC Conversion Options
dialog box, select
Adobe
CMM
from
Conversion Engine
.
5
Click the
OK
button to close the
ICC Conversion Options
dialog box.
Printing an Adjustment Pattern and Selecting Adjustment Values
Printing an Adjustment Pattern and Selecting Adjustment Values
Since you can print an adjustment pattern and select your preferred adjustment values while comparing the images,
this allows you to conserve ink and paper, and save the time it takes to repeatedly check adjustment results.
The procedure for displaying and printing an adjustment pattern is as follows.
1
Display the
Color Settings
sheet (color or monochrome) and set the adjustment values to use as the baseline
values.
iPF8400S
Printing an Adjustment Pattern and Selecting Adjustment Values
User's Guide
Windows Software
Print Plug-In for Photoshop / Digital Photo Professional
279
Содержание imagePROGRAF iPF8400S
Страница 344: ...iPF8400S User s Guide 344 ...
Страница 494: ...iPF8400S User s Guide 494 ...
Страница 620: ...iPF8400S User s Guide 620 ...
Страница 704: ...iPF8400S User s Guide 704 ...
Страница 782: ...iPF8400S User s Guide 782 ...
Страница 918: ...iPF8400S User s Guide 918 ...
Страница 952: ...iPF8400S User s Guide 952 ...
Страница 978: ...iPF8400S User s Guide 978 ...
Страница 990: ...Disposal of the product Disposal of the product iPF8400S User s Guide Appendix Disposal of the product 990 ...
Страница 991: ...WEEE Directive WEEE Directive iPF8400S WEEE Directive User s Guide Appendix Disposal of the product 991 ...
Страница 992: ...WEEE Directive iPF8400S User s Guide Appendix Disposal of the product 992 ...
Страница 993: ...iPF8400S WEEE Directive User s Guide Appendix Disposal of the product 993 ...
Страница 994: ...WEEE Directive iPF8400S User s Guide Appendix Disposal of the product 994 ...
Страница 995: ...iPF8400S WEEE Directive User s Guide Appendix Disposal of the product 995 ...
Страница 996: ...WEEE Directive iPF8400S User s Guide Appendix Disposal of the product 996 ...
Страница 997: ...iPF8400S WEEE Directive User s Guide Appendix Disposal of the product 997 ...
Страница 998: ...WEEE Directive iPF8400S User s Guide Appendix Disposal of the product 998 ...
Страница 999: ...iPF8400S WEEE Directive User s Guide Appendix Disposal of the product 999 ...
Страница 1000: ...iPF8400S User s Guide 1000 ...
Страница 1002: ...U Using the Output Stacker 542 Utility Sheet 192 W Watermark 148 149 When to Replace Ink Tanks 883 1002 ...
Страница 1003: ...1003 ...






























