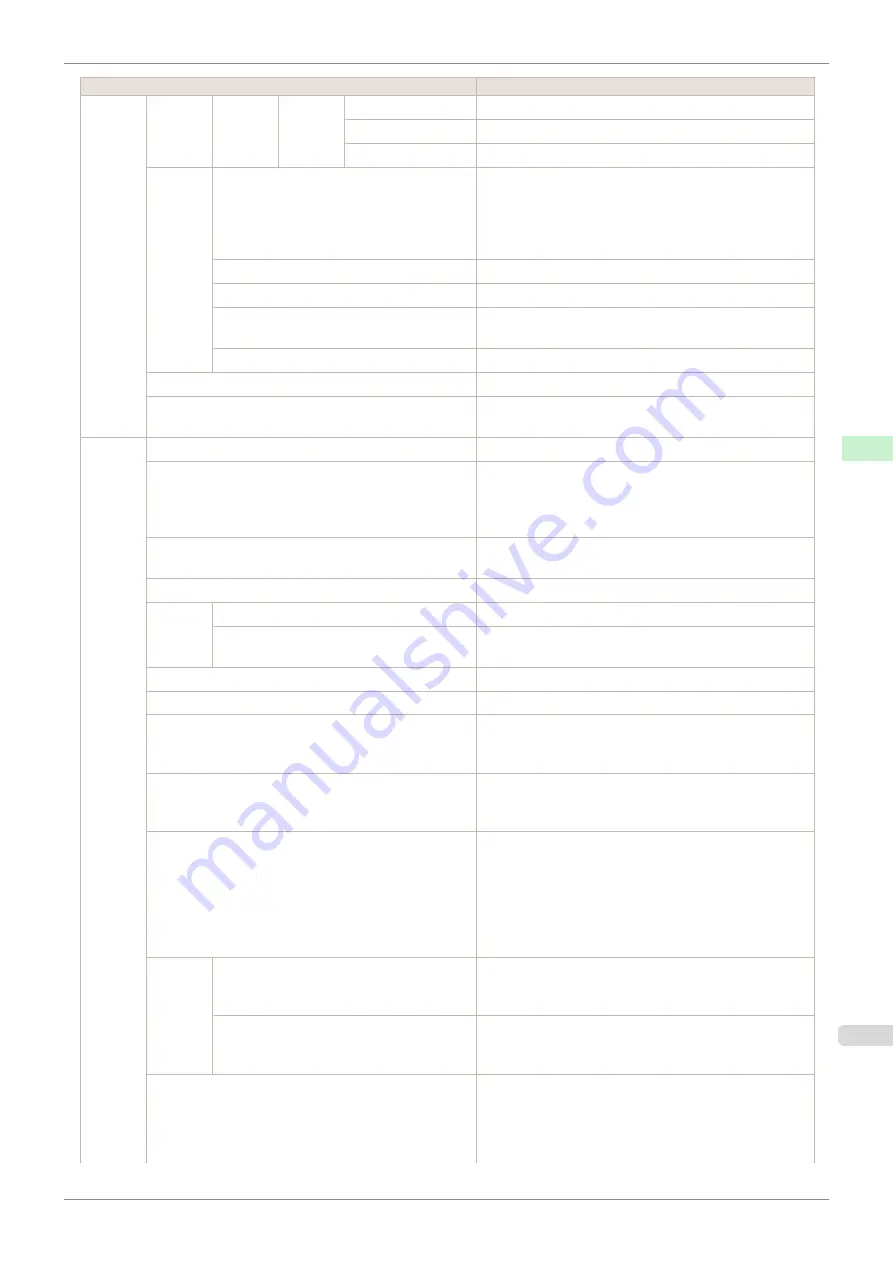
Setting Item
Description, Instructions
Inter-
face
Setup
TCP/IP
IPv6
DNS
Settings
Sec. DNS SrvAddr
Specify the DNS server address.
DNS Host Name
Specify the DNS host name.
DNS Domain Name
Specify the DNS domain name.
Ether-
net
Driver
Auto Detect
Specify the communication method. To apply your
changes, choose
Register Setting
.
Choose
On
for automatic configuration of the LAN com-
munication protocol. Choose
Off
to use settings values of
Comm.Mode
and
Ethernet Type
.
Comm.Mode
Choose the LAN communication method.
Ethernet Type
Choose the LAN transfer rate.
Spanning Tree
Choose whether spanning-tree packets are supported
over the LAN.
MAC Address
Indicates the MAC address.
Interface Print
Print interface settings information.
Return Defaults
Choose
OK
to restore
Interface Setup
settings to the de-
fault values.
System
Setup
Sleep Timer
Specify the period before the printer enters sleep mode.
Shut Down Timer
Sets the time until the printer turns off automatically. If no
operations are performed on the printer for the duration of
the time set in
Shut Down Timer
after entering Sleep
mode, the printer automatically turns off.
Buzzer
Choose
On
for the buzzer to sound once for warnings and
three times for errors.
Contrast Adj.
Adjust the Display Screen contrast level.
Date &
Time
Date
Set the current date.
Time
Set the current time. Available only if the
Date
setting is
specified.
Date Format
Specify the date format.
Language
Specify the language used on the Display Screen.
Time Zone
Specify the time zone. Time zone options indicate a main
city in this time zone and the difference from Greenwich
Mean Time.
Length Unit
Choose the display unit for length. Change the unit dis-
played for the remaining amount of roll paper,
Tot.Print
Area
, and so on.
Detect Mismatch
Specify printing behavior if the type and size of paper
specified in the printer menu does not match the type and
size in the printer driver.
Choose
Pause
to have printing paused under these cir-
cumstances. Choose
Warning
to continue printing after
notification. Choose
None
to continue printing without no-
tification.
Paper
Size Ba-
sis
Roll Selection 1
If roll size detection is activated, choose whether
ISO A3
(297mm)
or
300mm Roll
is applied when a roll of an in-
termediate width is detected.
Roll Selection 2
If roll size detection is activated, choose whether
10in.
(254mm)
or
JIS B4 (257mm)
is applied when a roll of an
intermediate width is detected.
Keep Paper Size
Choose
On
to use the paper size setting as the basis for
printing instead of other settings. The margin setting of the
printer menu will be used instead of the margin setting of
the printer driver if the latter is smaller, which may prevent
text or images in the margin from being printed.
iPF770
Menu Settings
Control Panel
Printer Menu
423
Содержание imagePROGRAF iPF770
Страница 26: ...iPF770 User s Guide 26 ...
Страница 345: ...6 Pull the Release Lever forward iPF770 Removing Sheets User s Guide Handling and Use of Paper Handling sheets 345 ...
Страница 440: ...iPF770 User s Guide 440 ...
Страница 460: ...iPF770 User s Guide 460 ...
Страница 478: ...iPF770 User s Guide 478 ...
Страница 494: ...iPF770 User s Guide 494 ...
Страница 592: ...iPF770 User s Guide 592 ...
Страница 594: ...iPF770 User s Guide ENG CANON INC 2014 ...
















































