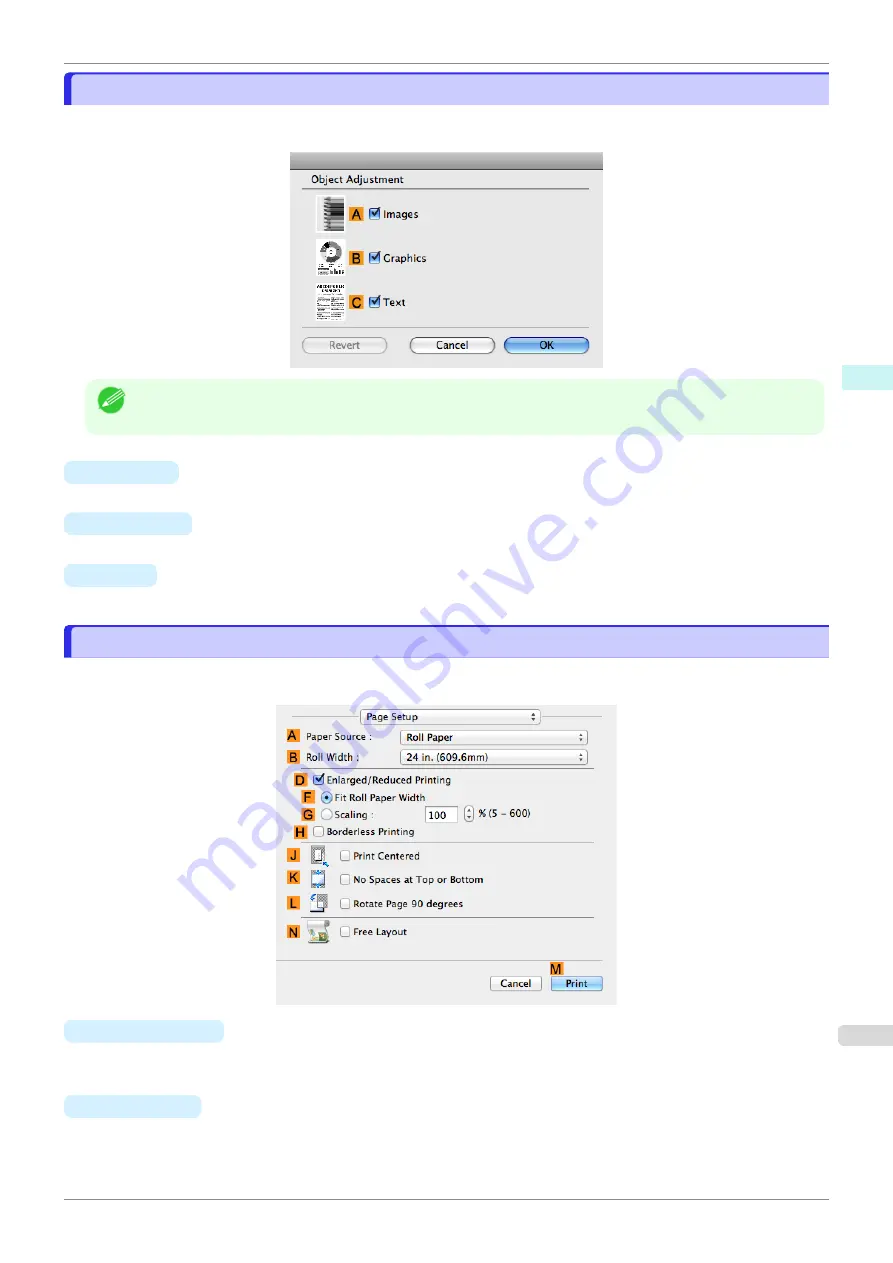
Object Adjustment dialog box: Monochrome
Object Adjustment dialog box: Monochrome
In the
Object Adjustment
dialog box, you can specify what type of print jobs to apply color adjustment to. If an
original comprises images, graphics, and text, you can specify which portion to apply color adjustment to.
Note
•
To display the
Object Adjustment
dialog box, click
Object Adjustment
on the
Color Adjustment
panel.
•
A
Images
Select this option to apply color adjustment to image areas, such as photos.
•
B
Graphics
Select this option to apply color adjustment to graphics, such as lines and circles.
•
C
Text
Select this option to apply color adjustment to text.
Page Setup Pane
Page Setup Pane
The following settings are available on the
Page Setup
pane. For details on settings items, refer to the printer driv-
er help.
•
A
Paper Source
Choose how paper is supplied.
Options displayed in the list vary depending on the selection in
A
Media Type
in the
Main
pane.
•
B
Roll Width
Select the paper width of the roll loaded in the printer.
iPF770
Object Adjustment dialog box: Monochrome
Mac OS Software
Printer Driver
263
Содержание imagePROGRAF iPF770
Страница 26: ...iPF770 User s Guide 26 ...
Страница 345: ...6 Pull the Release Lever forward iPF770 Removing Sheets User s Guide Handling and Use of Paper Handling sheets 345 ...
Страница 440: ...iPF770 User s Guide 440 ...
Страница 460: ...iPF770 User s Guide 460 ...
Страница 478: ...iPF770 User s Guide 478 ...
Страница 494: ...iPF770 User s Guide 494 ...
Страница 592: ...iPF770 User s Guide 592 ...
Страница 594: ...iPF770 User s Guide ENG CANON INC 2014 ...
















































