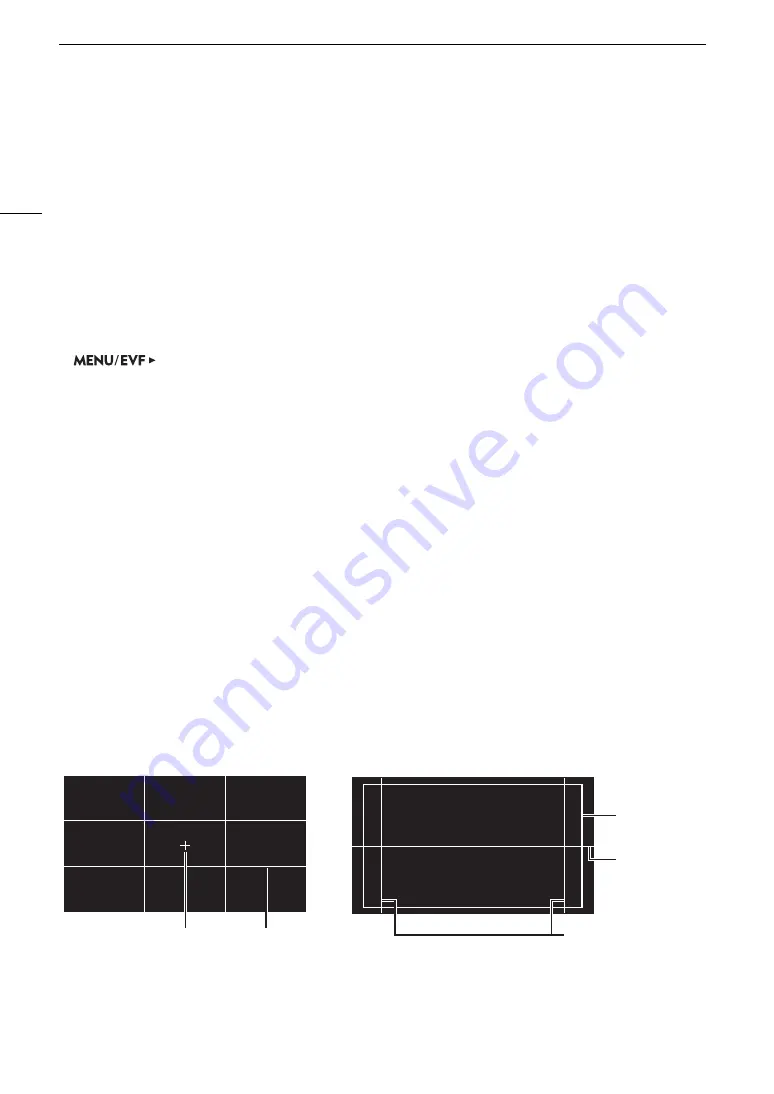
Onscreen Markers, Zebra Patterns and False Color
98
Onscreen Markers, Zebra Patterns and False Color
Using onscreen markers allows you to make sure your subject is correctly framed and is within the appropriate
safe area. The zebra patterns help you identify areas that are overexposed. The false color display allows you to
check if the exposure is correct. You can choose to activate these assistance displays independently on the
optional viewfinder or on external monitors. The assistance displays will not affect your recordings.
Displaying Onscreen Markers
The camera offers 5 types of onscreen markers. You can display multiple onscreen markers simultaneously.
1 Open the [Markers] submenu.
[Assist. Functions] (
A
)
>
[Markers]
2 Select [VIDEO Output] and/or [MON.+HDMI Output], select [On] and then press SET.
• Alternatively, you can press an assignable button set to [Markers: VIDEO] (optional viewfinder only),
[Markers: MON.+HDMI] (external monitors only) or [Markers] (all monitoring devices at once) (
A
• Onscreen markers are activated on all video outputs by default. Select [Off] instead to not display the
onscreen markers on the respective video outputs.
3 Select a marker you wish to display, select the desired marker color and then press SET.
• Select [Off] to turn off the selected marker.
• You can display multiple markers simultaneously. Repeat this step as necessary.
• If you selected [Safe Area] or [Aspect Marker], select the desired safe area or aspect ratio with the following
procedures (
A
Options
[Center]:
Displays a small marker that indicates the center of the frame.
[Horizontal]:
Displays a horizontal line to help you compose level shots.
[Grid]:
Displays a grid that allows you to frame your shots correctly (horizontally and vertically).
[Aspect Marker]: Displays markers that indicate various aspect ratios to help you keep your shot within that area.
Available options for [Aspect Ratio] are [4:3], [13:9], [14:9], [16:9], [1.375:1], [1.66:1], [1.75:1],
[1.85:1], [1.90:1], [2.35:1], [2.39:1] and [Custom], a free aspect ratio set by the user.
[Safe Area]
Displays indicators that show various safe areas, such as the action safe area and text safe area.
You can select the core area used as the basis for calculating the safe area and a percentage
([80%], [90%], [92.5%] or [95%]), relative to that core area.
Aspect guide 4:3
Center marker
Grid
Level marker
Safe area 80%
out of the whole
picture






























