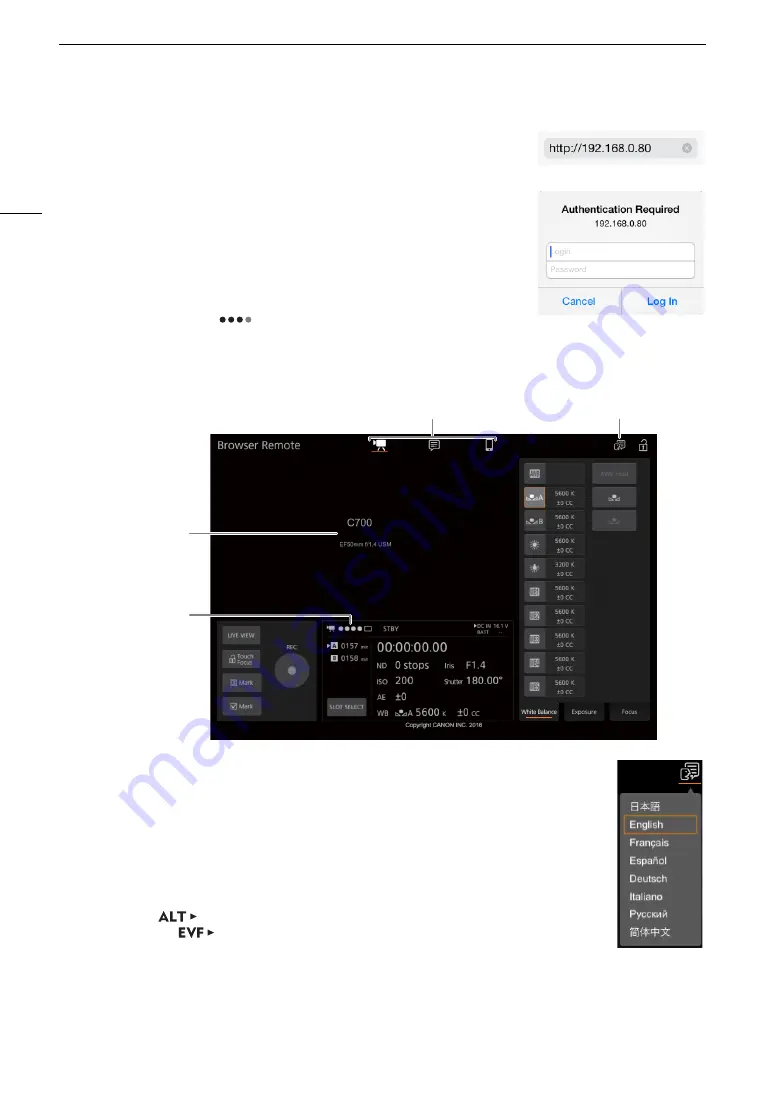
Browser Remote: Controlling the Camera from a Network Device
168
3 Enter the camera’s URL exactly as shown on the Browser Remote
information screen.
4 Enter the user name and password.
• Be sure to log in with the user name and password of one of the users that
were set on the camera (
A
166). If necessary, consult the administrator
who configured the camera’s settings.
• The Browser Remote screen will appear. The screen displayed will differ
depending on the user information used to log in.
• While Browser Remote is correctly connected to the camera, the network
connection indicator’s
will turn on one by one and then turn off in an
endless loop.
• The camera’s ID and lens information will appear on the Browser Remote
screen while live view is not activated.
5 Select the language for Browser Remote.
• Click/touch [
H
] and select the desired language from the list. Most buttons and
controls emulate physical controls on the camera and are labeled in English only,
regardless of the language selected.
6 Use the Browser Remote controls to operate the camera.
• Descriptions of the controls are given in the following pages. Detailed operation is given
in each function’s reference page.
7 When you have finished using Browser Remote, turn it off on the camera
Setup screen:
[NETWORK]
>
[Browser Remote]
>
[ACTIVATE] (set it to [Off])
Monitoring menu:
[System Setup] (
B
)
>
[Network Settings]
>
[Browser Remote]
>
[Activate]
>
[Off]
• The network icons will turn yellow and then disappear from the HOME screen and monitoring screen and
the connection with the application will be terminated.
Example of the login screen. The
screen may differ depending on the
Web browser and version used.
Language selection
Camera ID and lens
information
Network connection
indicator
Screen selection tabs appear only for the [Full] (full control) user






























