Отзывы:
Нет отзывов
Похожие инструкции для EOS C700

EOLE 2
Бренд: CABASSE Страницы: 16
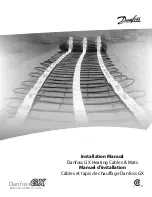
GX Series
Бренд: Danfoss Страницы: 28

VHR 04
Бренд: VENCO Страницы: 31

DV-REG-L
Бренд: Nalnor Страницы: 8

Video Wave 46
Бренд: Bose Страницы: 30

Amp Master - 6ch
Бренд: Involve Audio Страницы: 4

Cinema CSC923X
Бренд: EAW Страницы: 2

TS
Бренд: Conergy Страницы: 36

BSS 4804
Бренд: AEG Страницы: 58

BSS 4806
Бренд: AEG Страницы: 66

BSS 4808
Бренд: AEG Страницы: 90

Fidelio CSS7235Y
Бренд: Philips Страницы: 3

XL-DAB701
Бренд: Sharp Страницы: 2

XL-DAB151PH
Бренд: Sharp Страницы: 28

TY-SP65P10WK
Бренд: Panasonic Страницы: 1

WS-A35
Бренд: Panasonic Страницы: 4

SC-NJ03
Бренд: Panasonic Страницы: 2

TY-SP65P10WK
Бренд: Panasonic Страницы: 8

















