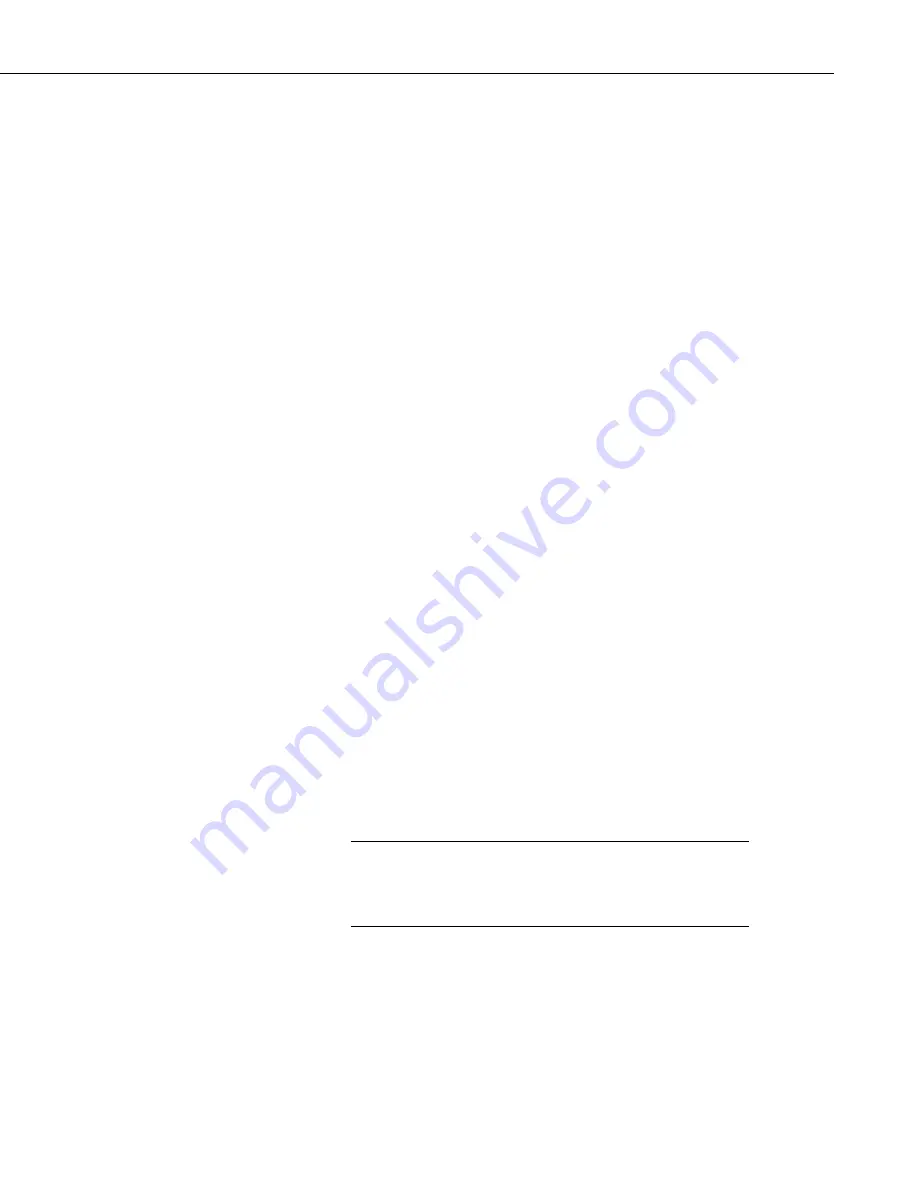
NL240 Wireless Network Link Interface
•
Ensure the NL240 is powered.
•
Connect the supplied USB cable between a USB port on your computer
and the USB port on the NL240.
•
Open
DevConfig
.
•
Under
Device Type
, select
Network
Peripheral
|
NL240
.
•
Click the
Browse
button next to
Communication Port
.
•
Select the virtual com port labeled
NL240
.
•
Click
OK
.
•
Click
Connect
.
•
Click on the
Wi-Fi
tab.
•
By default, the NL240 will attempt to connect to the strongest, unsecured
network available. This network will be shown in the
Status
field. If this
is not the network you wish to connect to, press the browse button next to
the
SSID
field. A dialog box showing all of the available wireless
networks will be displayed. Select the network you wish to connect to and
click
OK
. If this is a secured network, enter the password in the
Password
field.
•
Click on the
NL240
tab.
•
To enter a static IP address, select
disable
in the
Use DHCP
field. Then
input the
IP Address
,
Network Mask
, and
Default Gateway
. These
values can be provided by your network administrator.
•
If a dynamic address is to be used, the network information acquired via
DHCP can be seen on the
NL240
tab. (Note that if you have selected a
different network than the default network, you will need to press
Apply
to save this change, then press the
Connect
button to reconnect to the
NL240 and view the network information.)
•
Click
Apply
to save your changes.
It is recommended that a static IP address be given to the NL240
for most applications so that the path to the device is always
known. If using a dynamic IP address acquired via DHCP, you
may wish to configure the NL240 as a PakBus/TCP client.
NOTE
3
Содержание NL240
Страница 2: ......
Страница 6: ......
Страница 10: ...Table of Contents iv...
Страница 44: ...NL240 Wireless Network Link Interface 34...
Страница 50: ...Appendix B Cables Pinouts LED Function and Jumper B 4...
Страница 68: ...Appendix C NL240 Settings C 18...
Страница 72: ...Appendix E Radio Frequency Emission E 2...
Страница 73: ......




























