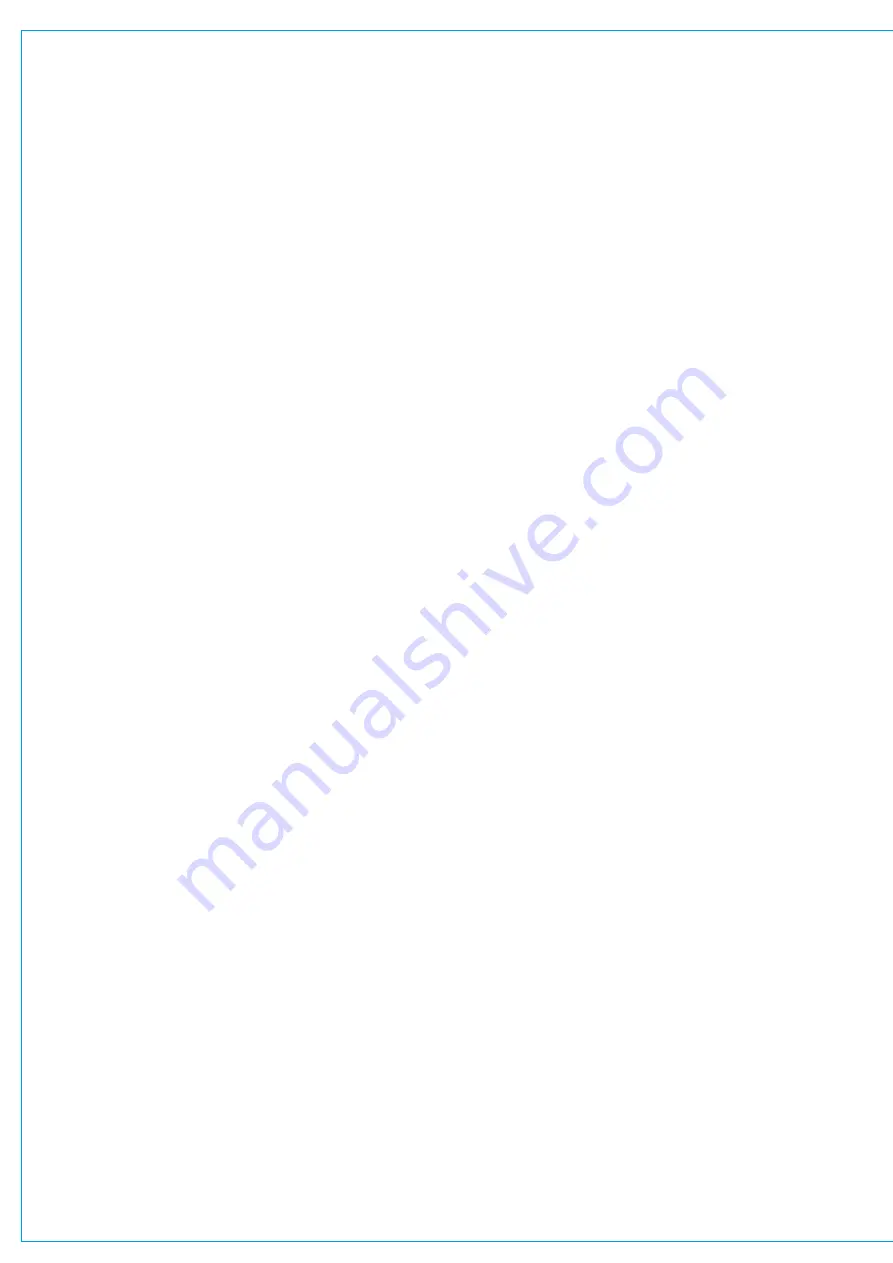
INTERFACING STYLES
Interfacing with Summa is simple and the touch display will be familiar from using consumer technologies such as
smartphones and tablet PCs.
Aspects of the interface will be referred to throughout this manual but this section should give you a good starting point
from where you can start exploring Summa’s intuitive interface for yourself.
Physical Controls
Faders
•
Faders are used to control signal levels, either by having paths attached for direct control or as VCA master
faders for controlling the overall level of a range of paths.
Buttons
•
All buttons on the Summa surface are labelled and LED back-lit to indicate their ‘on’ statuses. Buttons can either be
momentary (they trigger the function until you release them), latching (switch on or off each time they are pressed) or
auto (they latch if you tap them or act as momentary buttons if you hold them).
Rotary controls
•
All physical rotary controls on the Summa surface are continuous—they have no stopping point at either extreme.
This allows the surface to be fully flexible, as all physical controls are able to control a wide range of functions within
one project.
•
When a rotary control is attached to a function or parameter, the function name and options are displayed,
either on the touch display, or in the smaller fader displays.
•
Once a function’s extreme—either lower or higher—is reached its value will stop updating when the rotary is turned.
When a rotary is controlling a level value or a value which has a default setting, press and hold the rotary control for a
short time to return to the default value.
Touch Display
Summa’s touch display uses the same general interfacing styles as a smartphone or tablet computer. Below is a rundown
or the main gestures that you will use:
Tap
•
Buttons, switches, selection fields and table column labels (for ordering purposes) can all be accessed with a short
light tap.
Two Finger Tap
•
Tapping with two fingers can reset settings to their default level. For example, within the fader processing tab, the
fader can be set to zero by tapping on the fader space with two fingers.
Drag
•
To turn a rotary control up or down, simply drag it vertically up/right to turn it up, or down/left to turn it down.
Содержание SUMMA
Страница 1: ...calrec com Putting Sound in the Picture Networked Audio Production System SUMMA USER MANUAL V3 2...
Страница 11: ...V3 0 196 V3 1 197 V3 1 1 197 V3 2 197 CALREC Putting Sound in the Picture 11...
Страница 12: ...12 SUMMA Networked Audio Production System CONTENTS...
Страница 13: ...PRODUCT INFORMATION calrec com Putting Sound in the Picture SUMMA...
Страница 20: ...20 SUMMA Networked Audio Production System PRODUCT INFORMATION...
Страница 21: ...SYSTEM OVERVIEW calrec com Putting Sound in the Picture SUMMA...
Страница 33: ...CALREC Putting Sound in the Picture 33...
Страница 38: ...38 SUMMA Networked Audio Production System SYSTEM OVERVIEW...
Страница 52: ...52 SUMMA Networked Audio Production System SYSTEM OVERVIEW...
Страница 53: ...SETTING UP calrec com Putting Sound in the Picture SUMMA...
Страница 55: ...FIGURE 1 SYNCHRONISATION OPTIONS CALREC Putting Sound in the Picture 55...
Страница 74: ...74 SUMMA Networked Audio Production System SETTING UP...
Страница 75: ...GETTING SIGNALS IN AND OUT calrec com Putting Sound in the Picture SUMMA...
Страница 78: ...FIGURE 3 FADER LAYOUT SETTINGS 78 SUMMA Networked Audio Production System GETTING SIGNALS IN AND OUT...
Страница 93: ...FIGURE 4 SOURCE AND DESTINATION POP UP MEMORY LOAD CALREC Putting Sound in the Picture 93...
Страница 98: ...FIGURE 1 THE DIRECT OUTPUT WINDOW 98 SUMMA Networked Audio Production System GETTING SIGNALS IN AND OUT...
Страница 105: ...MONITORING calrec com Putting Sound in the Picture SUMMA...
Страница 107: ...FIGURE 2 EXAMPLE LOUDSPEAKERS SETUP CALREC Putting Sound in the Picture 107...
Страница 110: ...FIGURE 1 THE MONITORING POP UP 110 SUMMA Networked Audio Production System MONITORING...
Страница 113: ...METERING calrec com Putting Sound in the Picture SUMMA...
Страница 121: ...calrec com Putting Sound in the Picture SUMMA PROCESSING...
Страница 153: ...COMMUNICATIONS calrec com Putting Sound in the Picture SUMMA...
Страница 161: ...FIGURE 4 MIX MINUS CONTRIBUTION POP UP CALREC Putting Sound in the Picture 161...
Страница 163: ...ROUTING calrec com Putting Sound in the Picture SUMMA...
Страница 165: ...FIGURE 1 CONFIGURING BUSES AND OUTPUTS CALREC Putting Sound in the Picture 165...
Страница 171: ...EXTERNAL INTERFACING calrec com Putting Sound in the Picture SUMMA...
Страница 179: ...FIGURE 2 LAN CONFIGURATION WINDOW CALREC Putting Sound in the Picture 179...
Страница 180: ...180 SUMMA Networked Audio Production System EXTERNAL INTERFACING...
Страница 181: ...CONSOLE FACILITIES calrec com Putting Sound in the Picture SUMMA...
Страница 187: ...TERMINOLOGY calrec com Putting Sound in the Picture SUMMA...
Страница 195: ...FEATURES BY SOFTWARE VERSION calrec com Putting Sound in the Picture SUMMA...






























