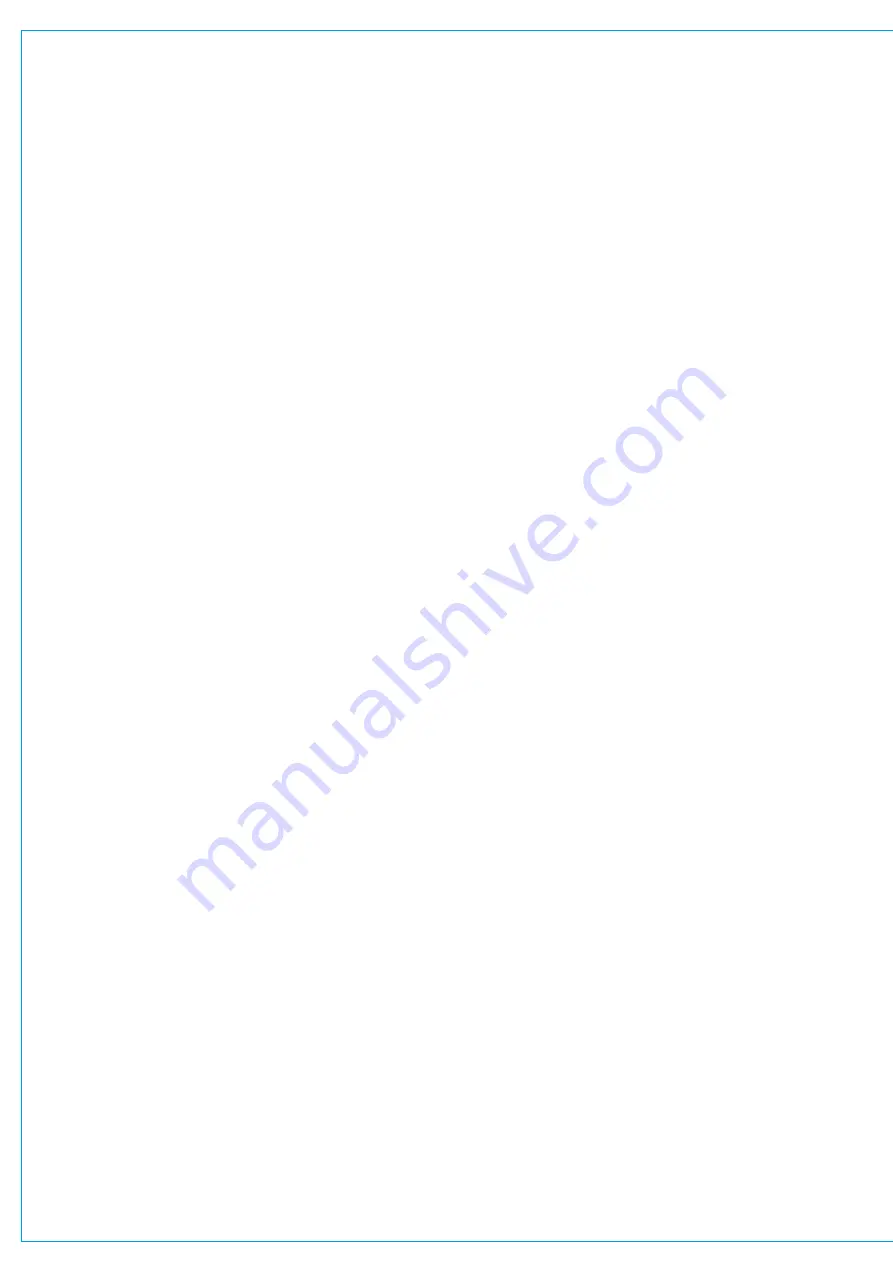
TALKBACK AND REVERSE TALKBACK
Talkback is the process of routing a microphone to an output for the purpose of communication. Usually, talkback
routes a microphone signal to headphones or a loudspeaker so that people in a control room can talk to those on
the studio floor, and vice versa.
The talkback feed can be routed to any bus or output using either the touch display talkback buttons or the physical
surface talkback buttons. All talkback buttons are momentary, meaning they are only operational when held.
When talkback is routed to an output, the output’s normal feed is entirely replaced by the talkback microphone feed.
Touch Display Talkback Buttons
There are talkback buttons for individual bus outputs in the Buses & Outputs window and for outputs in the mix minus
and direct output routing windows. Holding any of the touch display talkback buttons routes the talkback feed to the
corresponding output.
Surface Talkback Buttons
Each fader on the Summa surface has a talkback button at the top of the fader strip. Pushing and holding these surface
talkback buttons routes the talkback feed to the relevant output.
Note, pushing a group or channel input’s talkback button routes talkback to the corresponding mix minus output.
Patching to Talkback
There is one talkback input to the system which is available as a patching destination within the I/O Patching screen.
Summa has a built-in talkback microphone situated close to the Summa logo on the surface, which is connected directly
to an XLR output on the rear of the surface. To use the built-in talkback microphone, first connect its output to any
Hydra2 I/O box input.
Any Hydra2 input port can be patched to the talkback input:
1. Tap
I/O PATCHING
in the Show menu.
2. Select
I/O BOXES
in the sources window and select the I/O box to which your talkback microphone is connected.
3. Select
DESK CONNECTIONS
within the destinations window and select talkback Inputs.
4. Tap to select the input port to which you have connected your talkback microphone.
5. Tap to select the talkback input.
6. Tap
CONNECT
.
The input settings, gain and 48 V, can be setup by the network administrator via H2O (see ‘Source Settings’ in the H2O
user guide for more information).
Содержание SUMMA
Страница 1: ...calrec com Putting Sound in the Picture Networked Audio Production System SUMMA USER MANUAL V3 2...
Страница 11: ...V3 0 196 V3 1 197 V3 1 1 197 V3 2 197 CALREC Putting Sound in the Picture 11...
Страница 12: ...12 SUMMA Networked Audio Production System CONTENTS...
Страница 13: ...PRODUCT INFORMATION calrec com Putting Sound in the Picture SUMMA...
Страница 20: ...20 SUMMA Networked Audio Production System PRODUCT INFORMATION...
Страница 21: ...SYSTEM OVERVIEW calrec com Putting Sound in the Picture SUMMA...
Страница 33: ...CALREC Putting Sound in the Picture 33...
Страница 38: ...38 SUMMA Networked Audio Production System SYSTEM OVERVIEW...
Страница 52: ...52 SUMMA Networked Audio Production System SYSTEM OVERVIEW...
Страница 53: ...SETTING UP calrec com Putting Sound in the Picture SUMMA...
Страница 55: ...FIGURE 1 SYNCHRONISATION OPTIONS CALREC Putting Sound in the Picture 55...
Страница 74: ...74 SUMMA Networked Audio Production System SETTING UP...
Страница 75: ...GETTING SIGNALS IN AND OUT calrec com Putting Sound in the Picture SUMMA...
Страница 78: ...FIGURE 3 FADER LAYOUT SETTINGS 78 SUMMA Networked Audio Production System GETTING SIGNALS IN AND OUT...
Страница 93: ...FIGURE 4 SOURCE AND DESTINATION POP UP MEMORY LOAD CALREC Putting Sound in the Picture 93...
Страница 98: ...FIGURE 1 THE DIRECT OUTPUT WINDOW 98 SUMMA Networked Audio Production System GETTING SIGNALS IN AND OUT...
Страница 105: ...MONITORING calrec com Putting Sound in the Picture SUMMA...
Страница 107: ...FIGURE 2 EXAMPLE LOUDSPEAKERS SETUP CALREC Putting Sound in the Picture 107...
Страница 110: ...FIGURE 1 THE MONITORING POP UP 110 SUMMA Networked Audio Production System MONITORING...
Страница 113: ...METERING calrec com Putting Sound in the Picture SUMMA...
Страница 121: ...calrec com Putting Sound in the Picture SUMMA PROCESSING...
Страница 153: ...COMMUNICATIONS calrec com Putting Sound in the Picture SUMMA...
Страница 161: ...FIGURE 4 MIX MINUS CONTRIBUTION POP UP CALREC Putting Sound in the Picture 161...
Страница 163: ...ROUTING calrec com Putting Sound in the Picture SUMMA...
Страница 165: ...FIGURE 1 CONFIGURING BUSES AND OUTPUTS CALREC Putting Sound in the Picture 165...
Страница 171: ...EXTERNAL INTERFACING calrec com Putting Sound in the Picture SUMMA...
Страница 179: ...FIGURE 2 LAN CONFIGURATION WINDOW CALREC Putting Sound in the Picture 179...
Страница 180: ...180 SUMMA Networked Audio Production System EXTERNAL INTERFACING...
Страница 181: ...CONSOLE FACILITIES calrec com Putting Sound in the Picture SUMMA...
Страница 187: ...TERMINOLOGY calrec com Putting Sound in the Picture SUMMA...
Страница 195: ...FEATURES BY SOFTWARE VERSION calrec com Putting Sound in the Picture SUMMA...






























