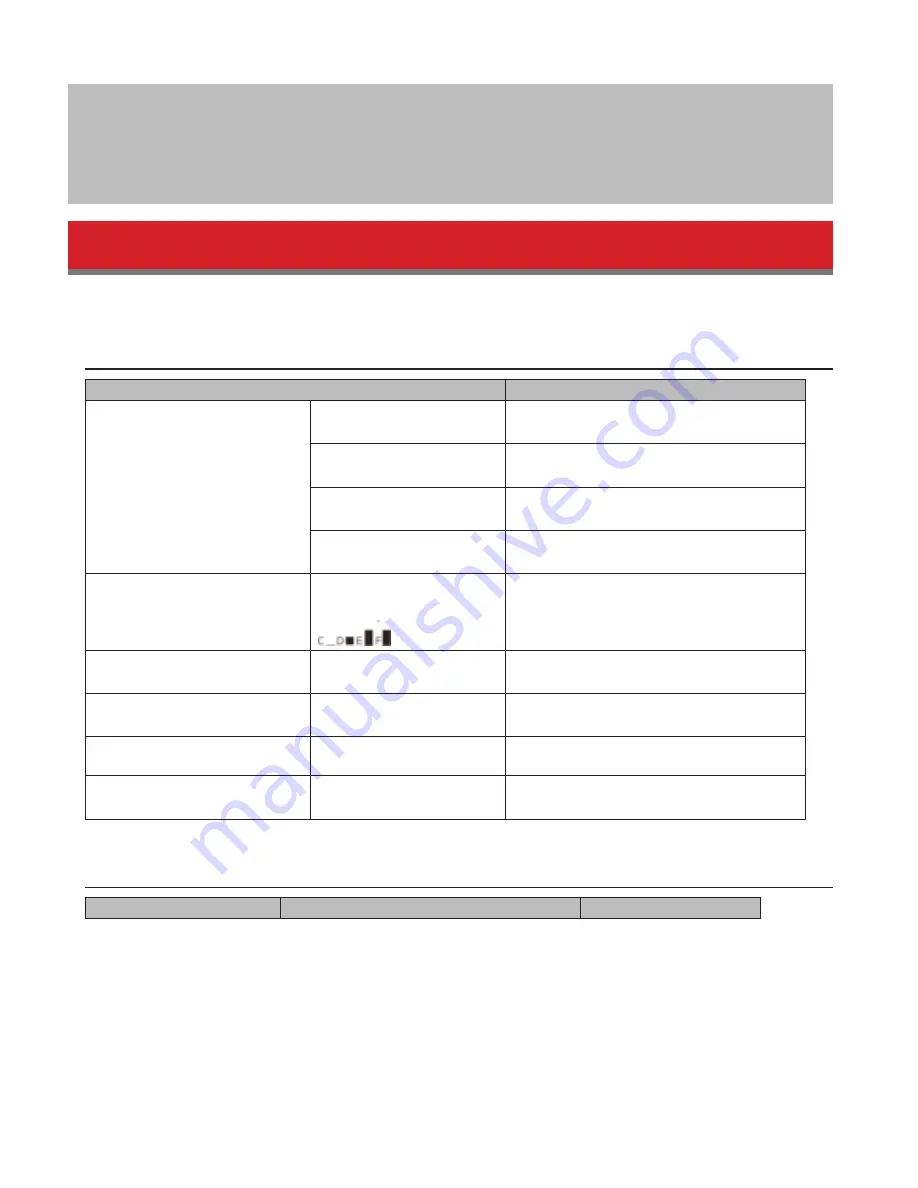
70
Chapter 9 Appendix
LCD Display
The LCD display can be cycled through different modes by pressing the display button on the front of the TeraStation.
Modes
LCD Message
Description
LINK SPEED
Note:
When an Ethernet cable is
connected to LAN Port 2, “LINK
SPEED 2” is displayed.
LINK SPEED
No LINK
Not connected to network.
LINK SPEED
10Mbps
Connected at 10 Mbps.
LINK SPEED
100Mbps
Connected at 100 Mbps.
LINK SPEED
1000Mbps
Connected at 1000 Mbps full duplex.
Disk Space Used
HDD
USED
Bar graphs are shown to indicate the used
space for the C, D, E, and F internal drives of
the TeraStation. When a hard drive is full, it is
indicated by “^”.
Hostname/IP Address
WS5000xxx
192.168.11.150
Displays the hostname and IP address.
Calendar/Clock
DATE TIME
2013/1/1 11:11
Displays the date and time set in the
TeraStation.
Installed OS
Windows Storage Server
2012
Displays the OS installed on the TeraStation.
IP Address 2
NETWORK2
192.168.11.151
Displays the IP address of LAN port 2 when
an Ethernet cable is connected to LAN port 2.
Errors and Status
LCD Message
Description
Corrective Action
Содержание TeraStation WSS 5000R2
Страница 1: ...TeraStation WSS 5000R2 User Manual www buffalotech com 35020333 01 2014 01...
Страница 5: ...5 Chapter 1 Installation Diagrams WS5600DR2 WS5400DR2 WS5200DR2...
Страница 17: ...17...
Страница 25: ...25 4 Click Next 5 Enter the volume size that you want to create and click Next...
Страница 30: ...30 8 Push the unlock button of the failed hard drive and swing the lock mechanism out...
Страница 31: ...31 9 Pull out the hard drive cartridge and remove it from the TeraStation...
Страница 33: ...33 11Swing the lock back down until it clicks into place...
Страница 40: ...40 4 Click Next 5 Select Custom and click Next...
Страница 41: ...41 6 Click Add Items 7 Select the backup source folders or drives and click OK...
Страница 42: ...42 8 Click Next 9 Specify the schedule to run the backup and click Next...
Страница 45: ...45 5 Select the date when backing up the data and click OK 6 Select the recovery targets and click Next...
Страница 49: ...49 4 Enter the computer name choose domain or workgroup and click OK...
Страница 51: ...51 4 Click Proceed 5 Enter a new password twice...
Страница 54: ...54 4 Enter the desired settings then click Add...
Страница 55: ...55 5 Click Advanced 6 Click Find Now 7 Select the users to be registered to the group then click OK...
Страница 56: ...56 8 Click OK 9 Click Close...
Страница 58: ...58 4 Click Next 5 Enter the path of an existing folder or a new folder then click Next...
Страница 60: ...60 7 Check Customize permissions then click Custom 8 Choose Everyone and check Allow for Change...
Страница 61: ...61 9 In the Security tab click Edit Add...






















