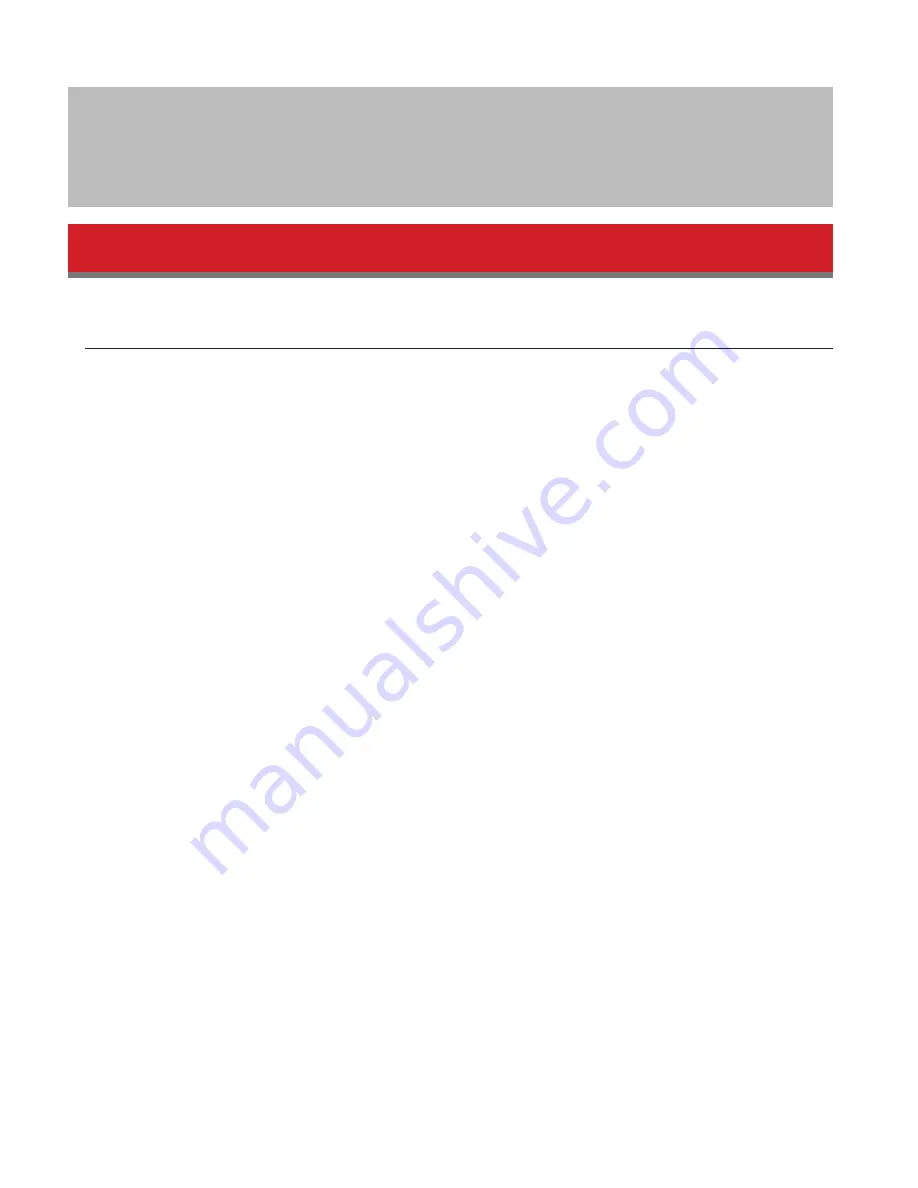
18
Chapter 5 Managing Your Storage
Creating Volumes
Volume Types
The features of each volume type are explained below.
Notes:
• Use RAID Builder to create a volume, not the Disk Management options in Windows Storage Server.
• When volumes are deleted or formatted, or the RAID mode is changed, all data stored in that volume is erased.
Before executing these operations, back up any important data.
• In this manual, “recover” means reverting the TeraStation (including the data) to its formar state prior to the drive
failure. It doesn’t refer to reading data from a failed hard drive.
• RAID synchronization will run automatically after a volume is created. File transfers will be slower while it is run-
ning, which will take about 5 hours per terabyte.
• After a volume is created, unused extra space can’t be added to the volume.
• Some space on each drive is not accessible because it is used by the system. The amount used on each drive is
below.
Drive 1: 50 MB
Drive 2: 50 MB
Drive 3: 100 GB + 150 MB
Drive 4: 100 GB + 150 MB
RAID 5 Volumes
*
The unallocated areas of three or more hard drives are used as a single array.
If one drive in a RAID 5 array fails, data on the array can be recovered after the failed drive is replaced. However, if two or
more drives fail, all data is lost.
*Available for WS5600DR2, WS5400DR2, and WS5400RR2 series TeraStations.
Mirrored Volumes (RAID 1)
The unallocated areas of two drives are combined into a single RAID 1 array.
Because the same data is written to both drives simultaneously, if one drive fails, data can be recovered from the other
drive. If both drives in the array fail, data cannot be recovered.
Striped Volumes (RAID 0)
The unallocated areas of two or more drives are combined into a single RAID 0 array. However, data cannot be recovered
if even a single drive fails.
Содержание TeraStation WSS 5000R2
Страница 1: ...TeraStation WSS 5000R2 User Manual www buffalotech com 35020333 01 2014 01...
Страница 5: ...5 Chapter 1 Installation Diagrams WS5600DR2 WS5400DR2 WS5200DR2...
Страница 17: ...17...
Страница 25: ...25 4 Click Next 5 Enter the volume size that you want to create and click Next...
Страница 30: ...30 8 Push the unlock button of the failed hard drive and swing the lock mechanism out...
Страница 31: ...31 9 Pull out the hard drive cartridge and remove it from the TeraStation...
Страница 33: ...33 11Swing the lock back down until it clicks into place...
Страница 40: ...40 4 Click Next 5 Select Custom and click Next...
Страница 41: ...41 6 Click Add Items 7 Select the backup source folders or drives and click OK...
Страница 42: ...42 8 Click Next 9 Specify the schedule to run the backup and click Next...
Страница 45: ...45 5 Select the date when backing up the data and click OK 6 Select the recovery targets and click Next...
Страница 49: ...49 4 Enter the computer name choose domain or workgroup and click OK...
Страница 51: ...51 4 Click Proceed 5 Enter a new password twice...
Страница 54: ...54 4 Enter the desired settings then click Add...
Страница 55: ...55 5 Click Advanced 6 Click Find Now 7 Select the users to be registered to the group then click OK...
Страница 56: ...56 8 Click OK 9 Click Close...
Страница 58: ...58 4 Click Next 5 Enter the path of an existing folder or a new folder then click Next...
Страница 60: ...60 7 Check Customize permissions then click Custom 8 Choose Everyone and check Allow for Change...
Страница 61: ...61 9 In the Security tab click Edit Add...






























