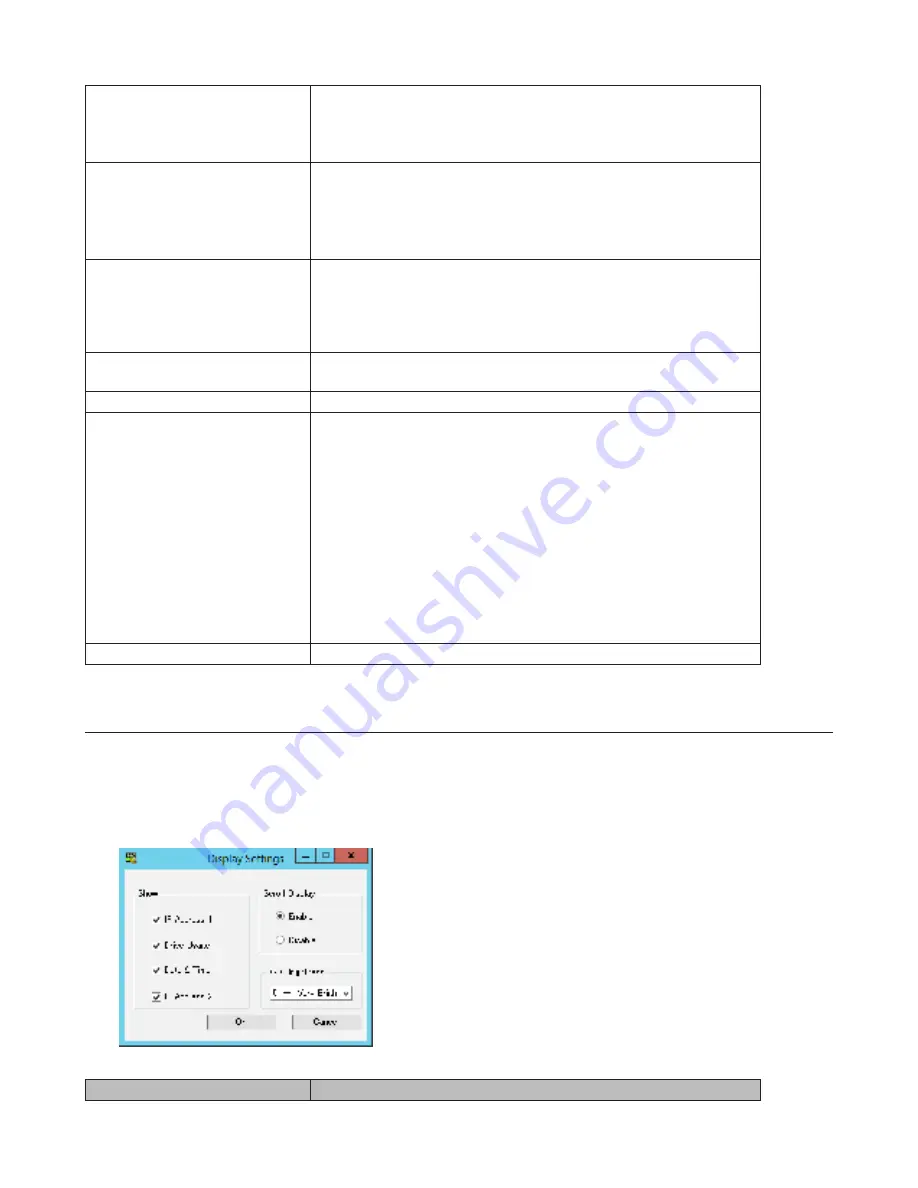
65
Send to
Adds new receiver of the notification emal. Click
New
to add a new
email address. Click
Edit
to change the receiver settings or
Delete
to
delete from the list.
Note:
Up to 5 email address may be added.
SMTP Server
Enter your email SMTP server’s address and port number. Port
number 25 is configured by default.
Note:
If you choose “None” or “POP before SMTP” for the user
authorization, the port number is locked to “25” if you enter any other
numbers.
Authentication
Select the user authorization type from “None”, “POP before SMTP”,
“LOGIN (SMTP-AUTH/LOGIN)”, and “CRAMMD5 (SMTP-AUTH/CRAM-
MD5)”. If “POP before SMTP” is selected, enter the POP server address,
port number, username, and password. Unless specified otherwise,
the standard port number (110) is used.
SSL/TLS
If “LOGIN (SMTP-AUTH/LOGIN)” or “CRAMMD5 (SMTP-AUTH/CRAM-
MD5)” is selected, select wether to use SSL or TLS.
Title
Enter the subject of the notification email.
Contents
Email server address: Check “IPv6” add add IPv6 compatibility to the
email notifications.
Select the trigger when send and notification emails.
Status report: Sends regular notification emails at the specified time.
Disk error: Sends an email when a hard drive error occurs.
At boot: Sends an email when the system is booted or restarted.
Fan failure: Sends an email when a fan error occurs.
Temperature error: Sends an email when the TeraStation temperature
exceeds.
Specify event ID: Sends an email when the specified event IDs are
logged. Enter an event ID to trigger email notifications.
Test Message
Sends a test email to the email address which is configured.
LCD Display Settings
You may configure the LCD on the front of the TeraStation.
1
In Windows Storage Server, click
LCD Display Settings
.
2
Configure the desired settings and click
OK
.
Items
Descriptions
Содержание TeraStation WSS 5000R2
Страница 1: ...TeraStation WSS 5000R2 User Manual www buffalotech com 35020333 01 2014 01...
Страница 5: ...5 Chapter 1 Installation Diagrams WS5600DR2 WS5400DR2 WS5200DR2...
Страница 17: ...17...
Страница 25: ...25 4 Click Next 5 Enter the volume size that you want to create and click Next...
Страница 30: ...30 8 Push the unlock button of the failed hard drive and swing the lock mechanism out...
Страница 31: ...31 9 Pull out the hard drive cartridge and remove it from the TeraStation...
Страница 33: ...33 11Swing the lock back down until it clicks into place...
Страница 40: ...40 4 Click Next 5 Select Custom and click Next...
Страница 41: ...41 6 Click Add Items 7 Select the backup source folders or drives and click OK...
Страница 42: ...42 8 Click Next 9 Specify the schedule to run the backup and click Next...
Страница 45: ...45 5 Select the date when backing up the data and click OK 6 Select the recovery targets and click Next...
Страница 49: ...49 4 Enter the computer name choose domain or workgroup and click OK...
Страница 51: ...51 4 Click Proceed 5 Enter a new password twice...
Страница 54: ...54 4 Enter the desired settings then click Add...
Страница 55: ...55 5 Click Advanced 6 Click Find Now 7 Select the users to be registered to the group then click OK...
Страница 56: ...56 8 Click OK 9 Click Close...
Страница 58: ...58 4 Click Next 5 Enter the path of an existing folder or a new folder then click Next...
Страница 60: ...60 7 Check Customize permissions then click Custom 8 Choose Everyone and check Allow for Change...
Страница 61: ...61 9 In the Security tab click Edit Add...



























