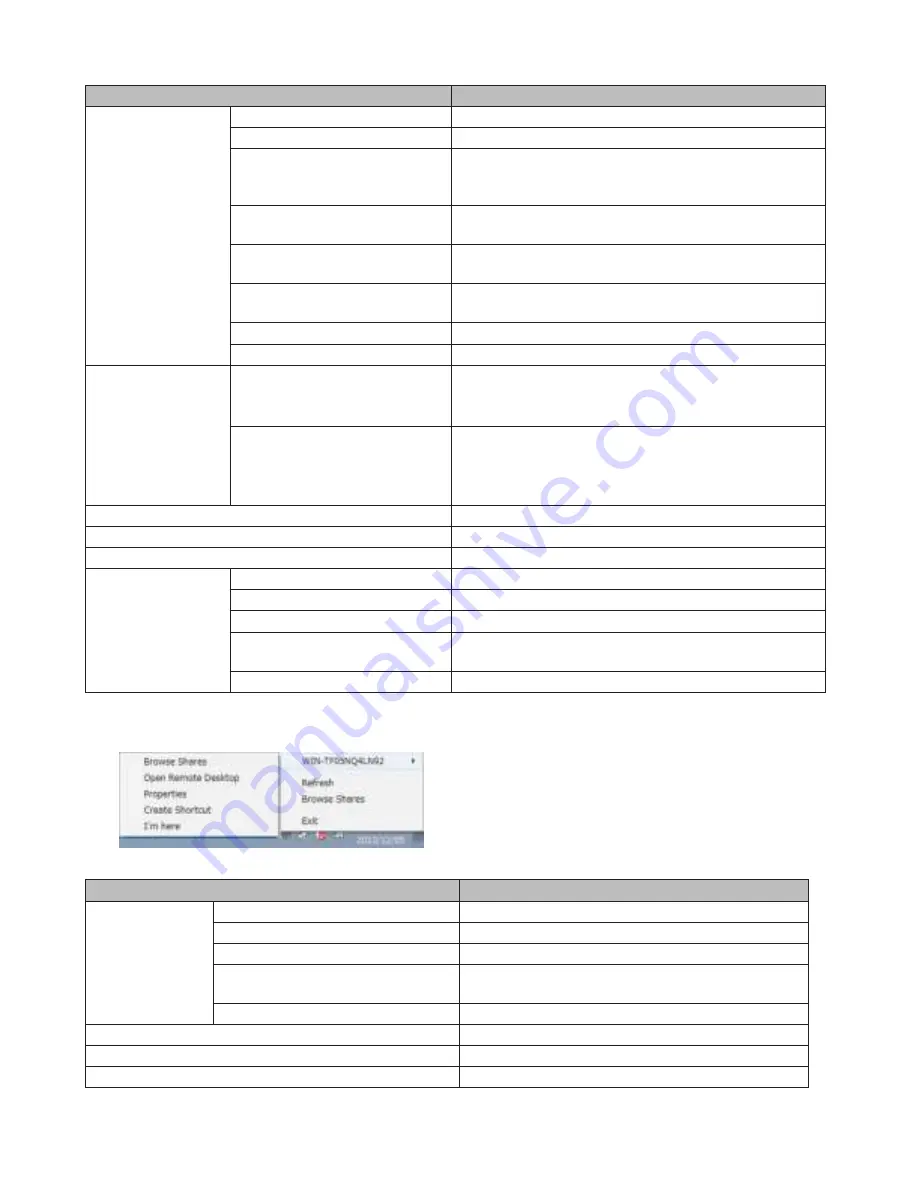
68
Name
Description
Menu
Map Share
*
Not available for this product (grayed out).
Disconnect Share
*
Not available for this product (grayed out).
Map All Remote Shares to Drive
Letters
Assigns all the TeraStation’s shared folders as network
drives. This is available only when a shared folder has
been created.
Create Desktop Shortcut
*
Creates a shortcut icon to the TeraStation’s shared folder
“share” on the desktop.
Launch NAS Navigator2 on
Startup
Launches NAS Navigator2 in the system tray when
Windows boots.
Display Errors
If an error occurs, an error message will pop up from the
NAS Navigator2 icon in the system tray.
Properties
*
Opens the selected TeraStation’s properties page.
Close
Closes NAS Navigator2.
View
View
Icons: Displays icons.
Details: Displays hostname, product name, workgroup, IP
address, subnet mask, and default gateway.
Sort by
Select the sort order from following to display when
multiple NAS are found:
Hostname, product name, workgroup, IP address, subnet
mask, and default gateway.
Browse
*
Opens the TeraStation’s shared folder.
Refresh
Searches for NAS devices on the network again.
I’m here
*
Causes your TeraStation to beep.
Right-click your
device’s icon to
show these options.
Browse Shares
Opens the TeraStation’s shared folder.
Open Remote Desktop
Opens Windows Storage Server in remote desktop.
Properties
Opens the TeraStation’s properties page.
Create Desktop Shortcut
Creates a shortcut icon to the TeraStation’s shared folder
“share” on the desktop.
I’m here
Causes your TeraStation to beep.
*Click on the TeraStation’s icon to display these options.
When NAS Navigator2 is minimized, right-click on the NAS Navigator2 icon in the system tray for the following options.
Name
Description
TeraStation Name
Browse Shares
Opens the TeraStation’s shared folder.
Open Remote Desktop
Opens Windows Storage Server in remote desktop.
Properties
Opens the TeraStation’s properties page.
Create Desktop Shortcut
Creates a shortcut icon to the TeraStation’s shared
folder “share” on the desktop.
I’m here
Causes your TeraStation to beep.
Refresh
Refreshes list of NAS devices.
Browse Shares
Displays NAS Navigator2 window.
Exit
Exits NAS Navigator2.
Содержание TeraStation WSS 5000R2
Страница 1: ...TeraStation WSS 5000R2 User Manual www buffalotech com 35020333 01 2014 01...
Страница 5: ...5 Chapter 1 Installation Diagrams WS5600DR2 WS5400DR2 WS5200DR2...
Страница 17: ...17...
Страница 25: ...25 4 Click Next 5 Enter the volume size that you want to create and click Next...
Страница 30: ...30 8 Push the unlock button of the failed hard drive and swing the lock mechanism out...
Страница 31: ...31 9 Pull out the hard drive cartridge and remove it from the TeraStation...
Страница 33: ...33 11Swing the lock back down until it clicks into place...
Страница 40: ...40 4 Click Next 5 Select Custom and click Next...
Страница 41: ...41 6 Click Add Items 7 Select the backup source folders or drives and click OK...
Страница 42: ...42 8 Click Next 9 Specify the schedule to run the backup and click Next...
Страница 45: ...45 5 Select the date when backing up the data and click OK 6 Select the recovery targets and click Next...
Страница 49: ...49 4 Enter the computer name choose domain or workgroup and click OK...
Страница 51: ...51 4 Click Proceed 5 Enter a new password twice...
Страница 54: ...54 4 Enter the desired settings then click Add...
Страница 55: ...55 5 Click Advanced 6 Click Find Now 7 Select the users to be registered to the group then click OK...
Страница 56: ...56 8 Click OK 9 Click Close...
Страница 58: ...58 4 Click Next 5 Enter the path of an existing folder or a new folder then click Next...
Страница 60: ...60 7 Check Customize permissions then click Custom 8 Choose Everyone and check Allow for Change...
Страница 61: ...61 9 In the Security tab click Edit Add...
























