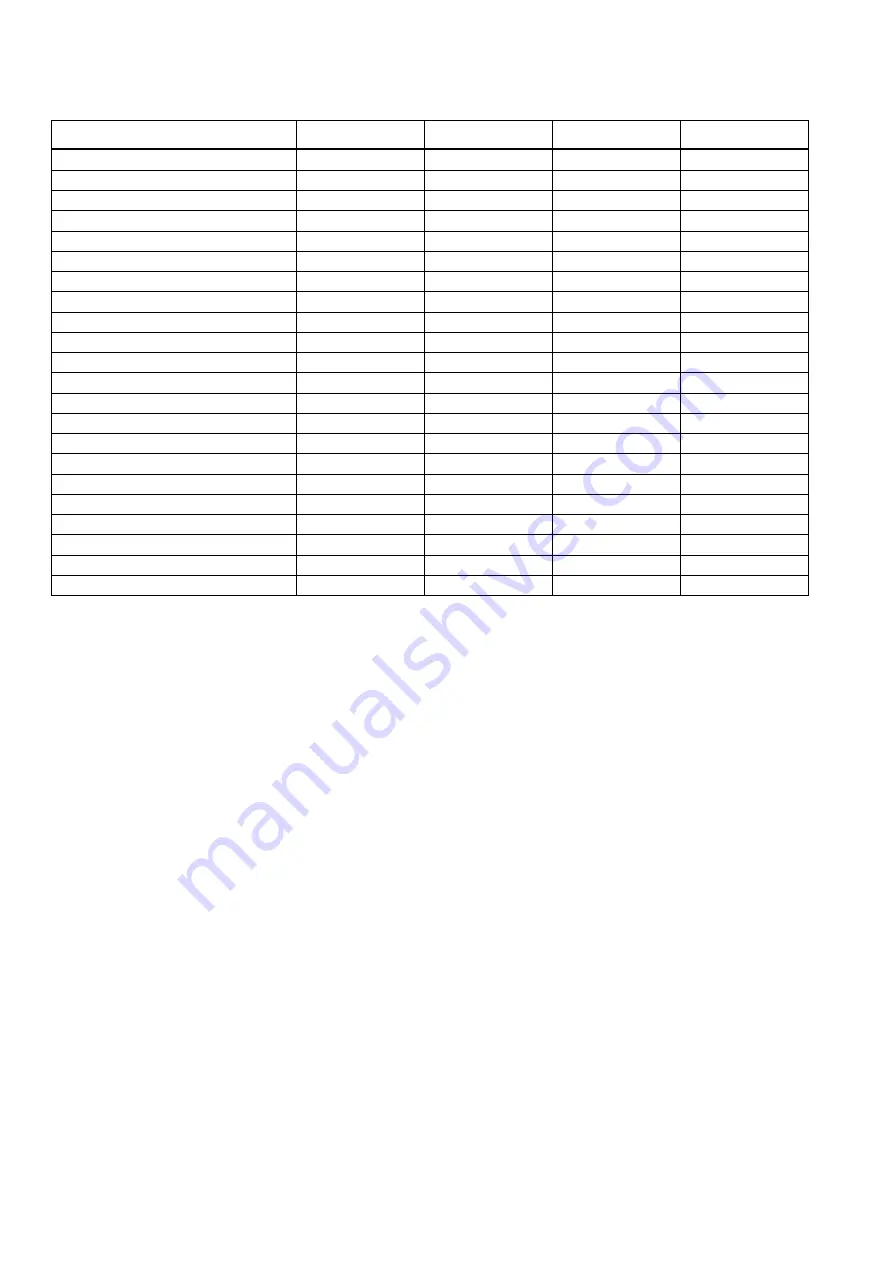
HL-5240/5250DN/5270DN/5280DW SERVICE MANUAL
A-17
Confidential
Models
Ferrite Core 1
Ferrite Core 2
Ferrite Core 3
Ferrite Core 4
HL-5270DN GER
○
○
○
HL-5270DN UK
○
○
○
HL-5270DN ARL
○
○
○
HL-5270DN SWI
○
○
○
HL-5270DN SPA/POR
○
○
○
HL-5270DN ITA
○
○
○
HL-5270DN ISR
○
○
○
HL-5270DN PHL
○
○
○
HL-5270DN SAF
○
○
○
HL-5270DN SGP/GULF
○
○
○
HL-5270DN RUS
○
○
○
HL-5270DN PAN-NORDIC
○
○
○
HL-5270DN BEL/FRA/NL
○
○
○
HL-5270DN EEU GENERAL
○
○
○
HL-5280DW US
○
○
○
HL-5280DW CAN
○
○
○
HL-5280DW GER
○
○
○
○
HL-5280DW UK
○
○
○
○
HL-5280DW SWI
○
○
○
○
HL-5280DW GENERAL
○
○
○
○
HL-5280DW PAN-NORDIC
○
○
○
○
HL-5250DNT US
○
○
○


















