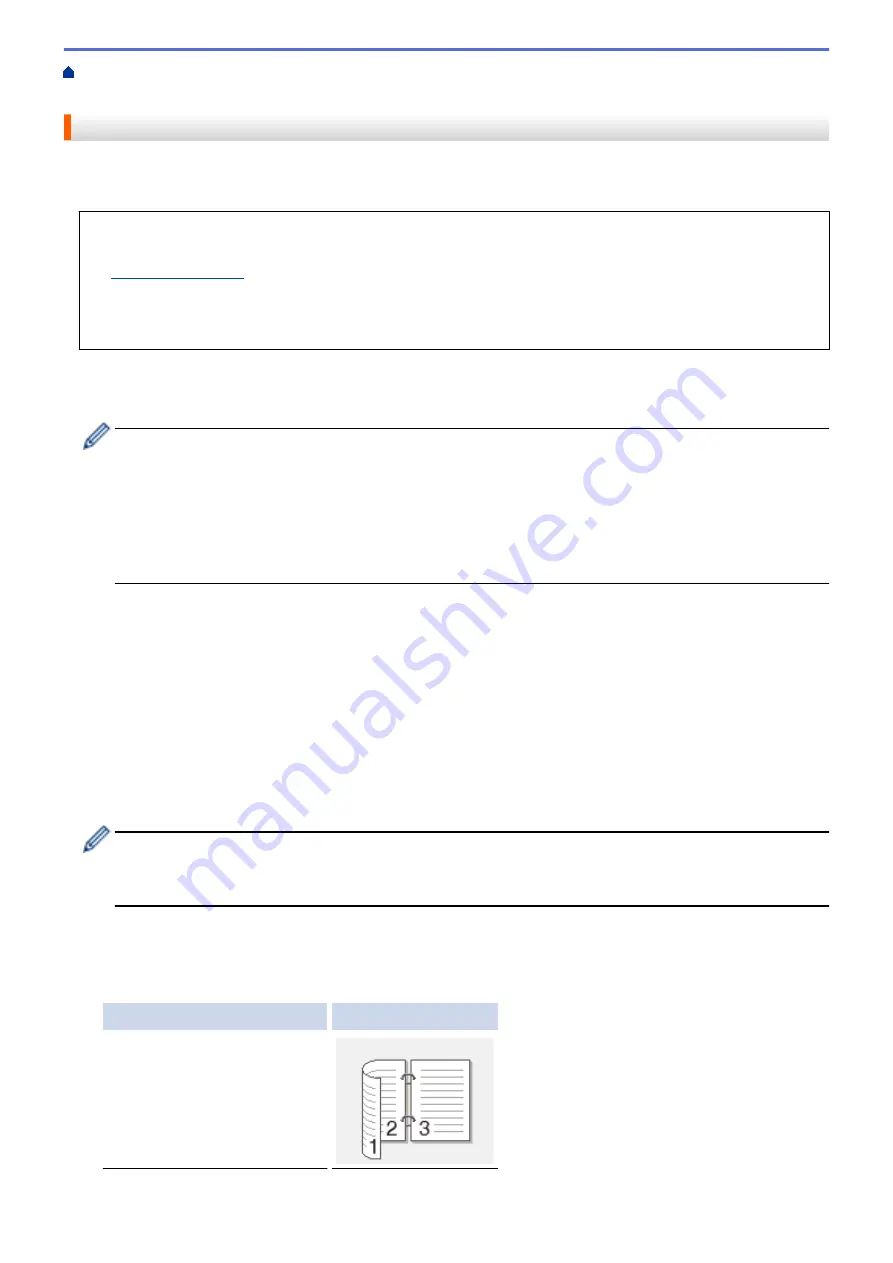
Scan Using the Scan Button on Your Brother Machine
> Send Scanned Data to an Email
Server
Send Scanned Data to an Email Server
Send scanned data from your Brother machine directly to your email server, for delivery to an email recipient
without using a computer.
•
(DCP-L8410CDW/MFC-L8690CDW)
To use this function, go to your model's
Downloads
page on the Brother Solutions Center at
to update your machine's firmware or the program in your machine.
•
To send scanned data to an email server, you must configure your machine to communicate with your
network and mail server. You can configure these items from the machine's control panel, Web Based
Management, Remote Setup, or BRAdmin Professional 3.
1. Load your document.
2. Press
[Scan]
>
[to E-mail Server]
.
•
If you registered your email address with your user ID, the
[to My E-mail]
option appears when you
log on to the machine using Secure Function Lock, Active Directory
®
Authentication, or LDAP
Authentication.
•
To send scanned data to your email address, press
[to My E-mail]
. When your email address
appears on the LCD, press
[OK]
.
•
To enable this feature in Web Based Management, click the
Scan
tab, and then click the
Scan to E-
mail Server
menu in the left navigation bar. In the
Send to My E-mail
field, select
On
.
3. Do one of the following to enter the destination email address:
•
To enter the email address manually, press
[Manual]
, and then enter the email address using the
keyboard on the LCD. When finished, press
[OK]
.
•
If the email address is stored in the machine's address book, press
[Address Book]
, and then select
the email address.
Press
[OK]
.
4. Confirm the email address, and then press
[Next]
.
5. Do one of the following:
•
To change the settings, press
[Options]
, and then select the button you want to change. Follow the
machine's instructions.
-
To set your own default settings: after making changes to settings, press the
[Set New Default]
option, and then press
[Yes]
.
-
To restore the factory settings: press
[Factory Reset]
, and then press
[Yes]
.
•
Press
[Start]
to start scanning without changing additional settings.
6. To scan both sides of the document (MFC-L8690CDW/MFC-L8900CDW/MFC-L9570CDW):
•
Press
[2-sided Scan]
, and then select the document type.
Option
Description
2-sided Scan: Long Edge
89
Содержание DCP-L8410CDW
Страница 23: ...5 Press Backlight 6 Press Med 16 ...
Страница 24: ...7 Press Related Information Introduction to Your Brother Machine 17 ...
Страница 29: ...Related Information Introduction to Your Brother Machine Uninstall the Brother Software and Drivers Windows 22 ...
Страница 53: ...4 Adjust the paper guides to fit the width of your document Related Information Load Documents 46 ...
Страница 60: ...Related Information Print from Your Computer Windows Print Settings Windows 53 ...
Страница 81: ...Related Information Print from Your Computer Macintosh Printing Problems Calibrate Colour Output 74 ...
Страница 177: ...Related Information Scan Using Windows Photo Gallery or Windows Fax and Scan 170 ...
Страница 205: ...Related Information Copy 198 ...
Страница 220: ... Cancel a Broadcast in Progress 213 ...
Страница 230: ...Home Fax Receive a Fax Receive a Fax Receive Mode Settings Memory Receive Remote Fax Options Remote Fax Retrieval 223 ...
Страница 284: ...Home Fax PC FAX PC FAX PC FAX for Windows PC FAX for Macintosh 277 ...
Страница 288: ...Related Information PC FAX Overview Windows 281 ...
Страница 305: ...Related Information Run Brother s PC FAX Receive on Your Computer Windows 298 ...
Страница 335: ... Wireless LAN Report Error Codes 328 ...
Страница 348: ...341 ...
Страница 363: ...If your machine displays press 8 Press Fax Start Related Information Relay Broadcast 356 ...
Страница 388: ...Home Security Security Lock the Machine Settings Network Security Features 381 ...
Страница 407: ...Related Information Use Active Directory Authentication 400 ...
Страница 460: ...Related Information Configure an IPsec Template Using Web Based Management 453 ...
Страница 468: ...461 ...
Страница 497: ...Related Information Set Up Brother Web Connect Apply for Brother Web Connect Access 490 ...
Страница 579: ...5 Put the paper tray firmly back in the machine Related Information Paper Jams 572 ...
Страница 589: ... Clean the Paper Pick up Rollers Load and Print Using the Multi purpose Tray MP Tray 582 ...
Страница 640: ...10 Close the machine s front cover 11 Press to turn the machine on Related Information Clean the Machine 633 ...
Страница 648: ...Related Information Clean the Machine Improve the Print Quality 641 ...
Страница 764: ...Visit us on the World Wide Web www brother com UK Version 0 ...






























