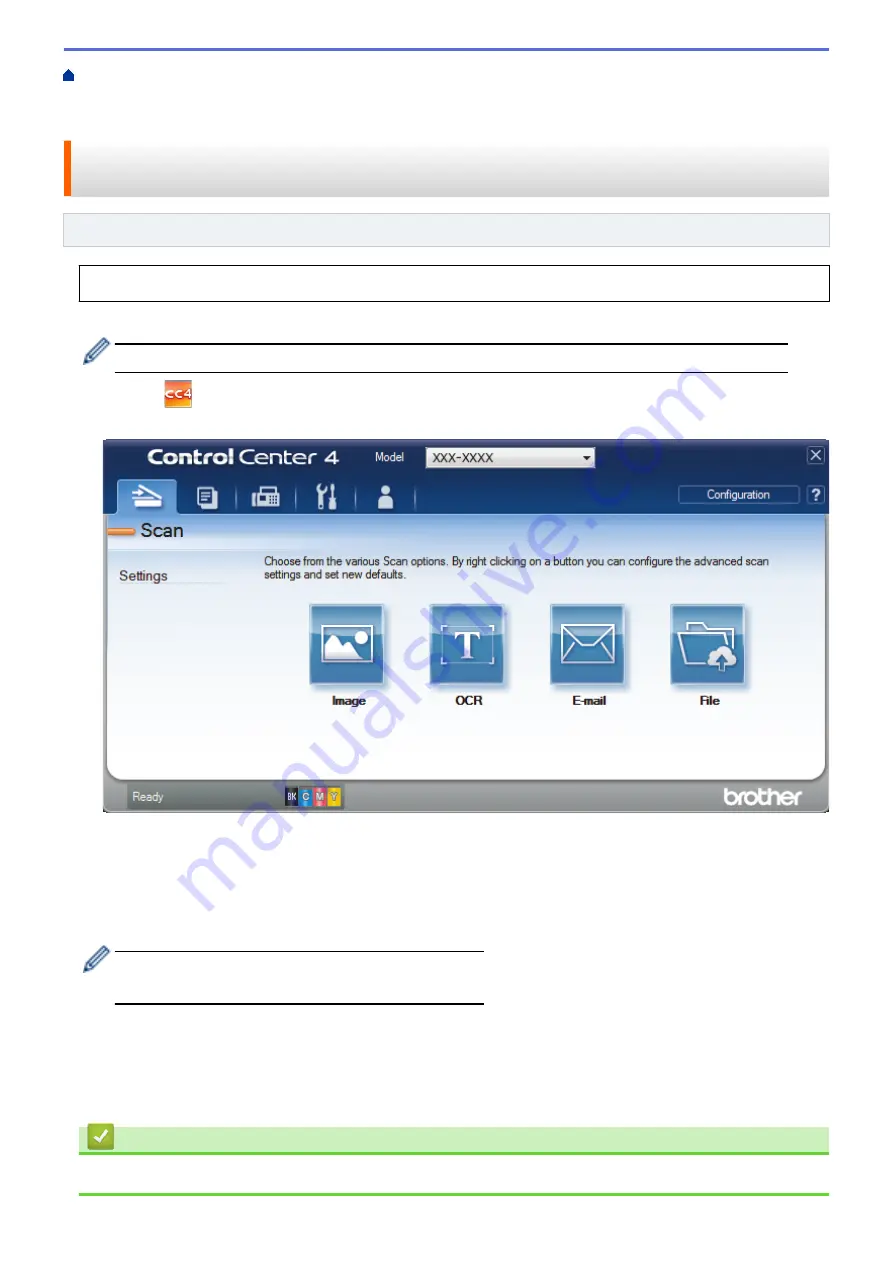
Scan from Your Computer (Windows
Scan Using ControlCenter4 Advanced Mode
> Scan Both Sides of a Document Automatically Using ControlCenter4 Advanced Mode
(Windows
®
)
Scan Both Sides of a Document Automatically Using ControlCenter4
Advanced Mode (Windows
®
)
Related Models
: MFC-L8690CDW/MFC-L8900CDW/MFC-L9570CDW
Select
Advanced Mode
as the mode setting for ControlCenter4.
1. Load documents in the ADF.
To scan both sides of a document automatically, you must use the ADF, not the flatbed scanner glass.
2. Click the
(
ControlCenter4
) icon in the task tray, and then click
Open
.
3. Click the
Scan
tab.
4. Click the button for the setting you want to change (
Image
,
OCR
,
, or
File
).
The scan settings dialog box appears.
5. Select the
2-sided Scanning
check box.
6. Select the
Long-edge binding
or
Short-edge binding
option, depending on the Original layout.
7. Change the scan settings, such as file format, file name, destination folder, resolution and colour, if needed.
•
To change the file name, click
Change
.
•
To change
Destination Folder
, click the folder icon.
8. Click
Scan
.
The machine starts scanning.
You have now changed the default settings for your selected Scan to action. These settings will be used the next
time one of the scan options (
Image
,
OCR
,
, or
File
) is selected for this action.
Related Information
•
Scan Using ControlCenter4 Advanced Mode (Windows
152
Содержание DCP-L8410CDW
Страница 23: ...5 Press Backlight 6 Press Med 16 ...
Страница 24: ...7 Press Related Information Introduction to Your Brother Machine 17 ...
Страница 29: ...Related Information Introduction to Your Brother Machine Uninstall the Brother Software and Drivers Windows 22 ...
Страница 53: ...4 Adjust the paper guides to fit the width of your document Related Information Load Documents 46 ...
Страница 60: ...Related Information Print from Your Computer Windows Print Settings Windows 53 ...
Страница 81: ...Related Information Print from Your Computer Macintosh Printing Problems Calibrate Colour Output 74 ...
Страница 177: ...Related Information Scan Using Windows Photo Gallery or Windows Fax and Scan 170 ...
Страница 205: ...Related Information Copy 198 ...
Страница 220: ... Cancel a Broadcast in Progress 213 ...
Страница 230: ...Home Fax Receive a Fax Receive a Fax Receive Mode Settings Memory Receive Remote Fax Options Remote Fax Retrieval 223 ...
Страница 284: ...Home Fax PC FAX PC FAX PC FAX for Windows PC FAX for Macintosh 277 ...
Страница 288: ...Related Information PC FAX Overview Windows 281 ...
Страница 305: ...Related Information Run Brother s PC FAX Receive on Your Computer Windows 298 ...
Страница 335: ... Wireless LAN Report Error Codes 328 ...
Страница 348: ...341 ...
Страница 363: ...If your machine displays press 8 Press Fax Start Related Information Relay Broadcast 356 ...
Страница 388: ...Home Security Security Lock the Machine Settings Network Security Features 381 ...
Страница 407: ...Related Information Use Active Directory Authentication 400 ...
Страница 460: ...Related Information Configure an IPsec Template Using Web Based Management 453 ...
Страница 468: ...461 ...
Страница 497: ...Related Information Set Up Brother Web Connect Apply for Brother Web Connect Access 490 ...
Страница 579: ...5 Put the paper tray firmly back in the machine Related Information Paper Jams 572 ...
Страница 589: ... Clean the Paper Pick up Rollers Load and Print Using the Multi purpose Tray MP Tray 582 ...
Страница 640: ...10 Close the machine s front cover 11 Press to turn the machine on Related Information Clean the Machine 633 ...
Страница 648: ...Related Information Clean the Machine Improve the Print Quality 641 ...
Страница 764: ...Visit us on the World Wide Web www brother com UK Version 0 ...






























