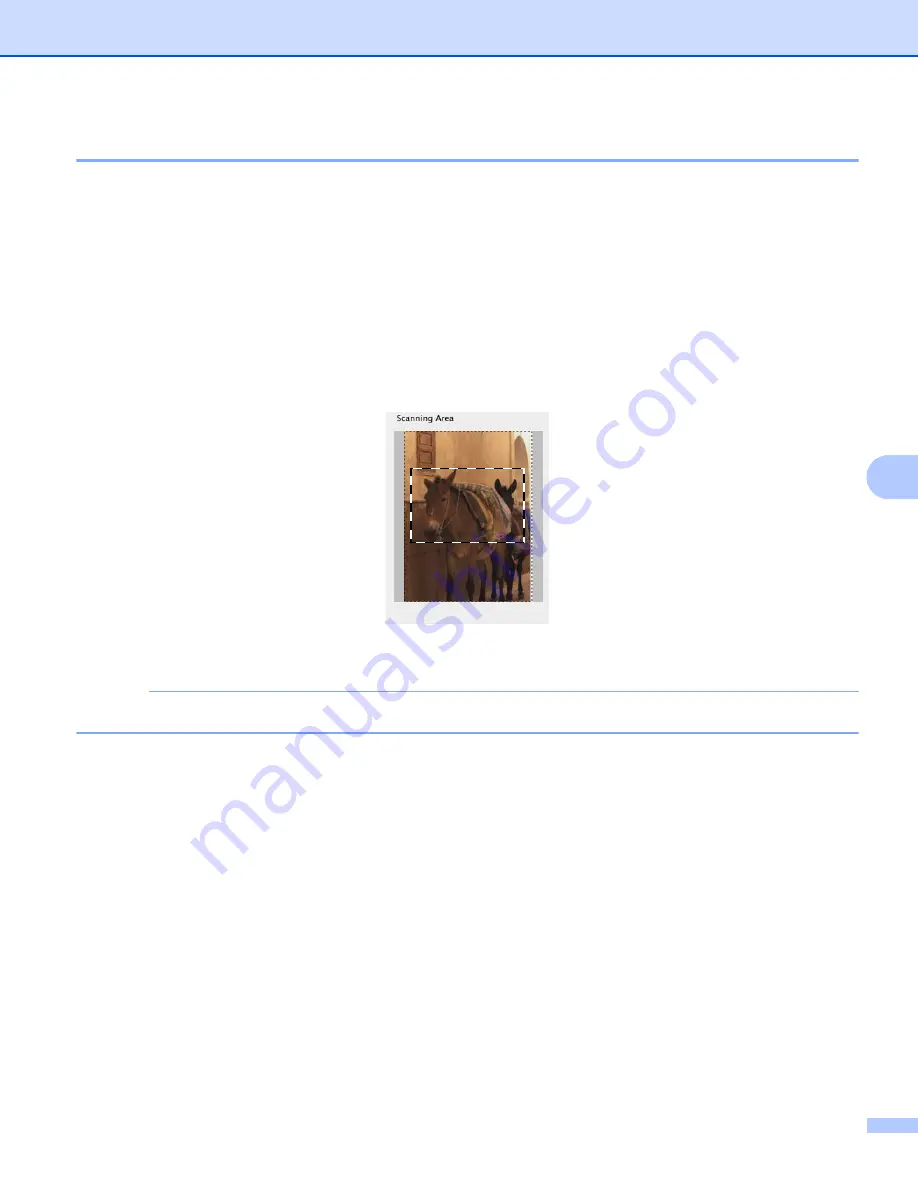
Scanning
118
7
Pre-Scanning to crop a portion you want to scan
7
You can preview your image and crop unwanted portions before scanning by using the
PreScan
button.
When you are satisfied with the preview, click the
Start
button in the Scanner Setup dialog box to scan the
image.
a
Load your document.
b
Start your graphics application, and begin a scan operation.
c
Click
PreScan
.
The whole image is scanned into your Macintosh and appears in the
Scanning Area
.
d
Drag the mouse pointer over the portion you want to scan.
e
Load your document again.
NOTE
If you put the document on the scanner glass in step
, skip this step.
f
If necessary, adjust the settings for
Resolution
,
Scan Type
,
Brightness
and
Contrast
in the Scanner
Setup dialog box.
g
Click
Start
.
This time only the chosen area of the document appears in the application window.
h
In your application window, use the options available to refine the image.
Содержание DCP-1519
Страница 7: ...vi Scan to Image 148 Scan to File 149 A Index 150 ...
Страница 28: ...Printing 21 1 Support 1 Click Support in the Printing Preferences dialog box ...
Страница 96: ...Brother PC FAX Software For MFC models 89 5 e Enter the name of the file and then click Save ...
Страница 101: ...Section II Apple Macintosh II Printing and Faxing 95 Scanning 111 ControlCenter2 123 Remote Setup For MFC models 143 ...
Страница 115: ...Printing and Faxing 108 6 For OS X v10 7 x to v10 8 x For more page setup options click Show Details ...
Страница 124: ...Scanning 117 7 d Click Start When scanning has finished the image appears in your graphics application 1 2 3 4 ...
Страница 142: ...ControlCenter2 135 8 NOTE Webmail services are not supported by Scan to E mail ...
Страница 152: ...Section III Using the Scan key III Scanning 146 ...






























