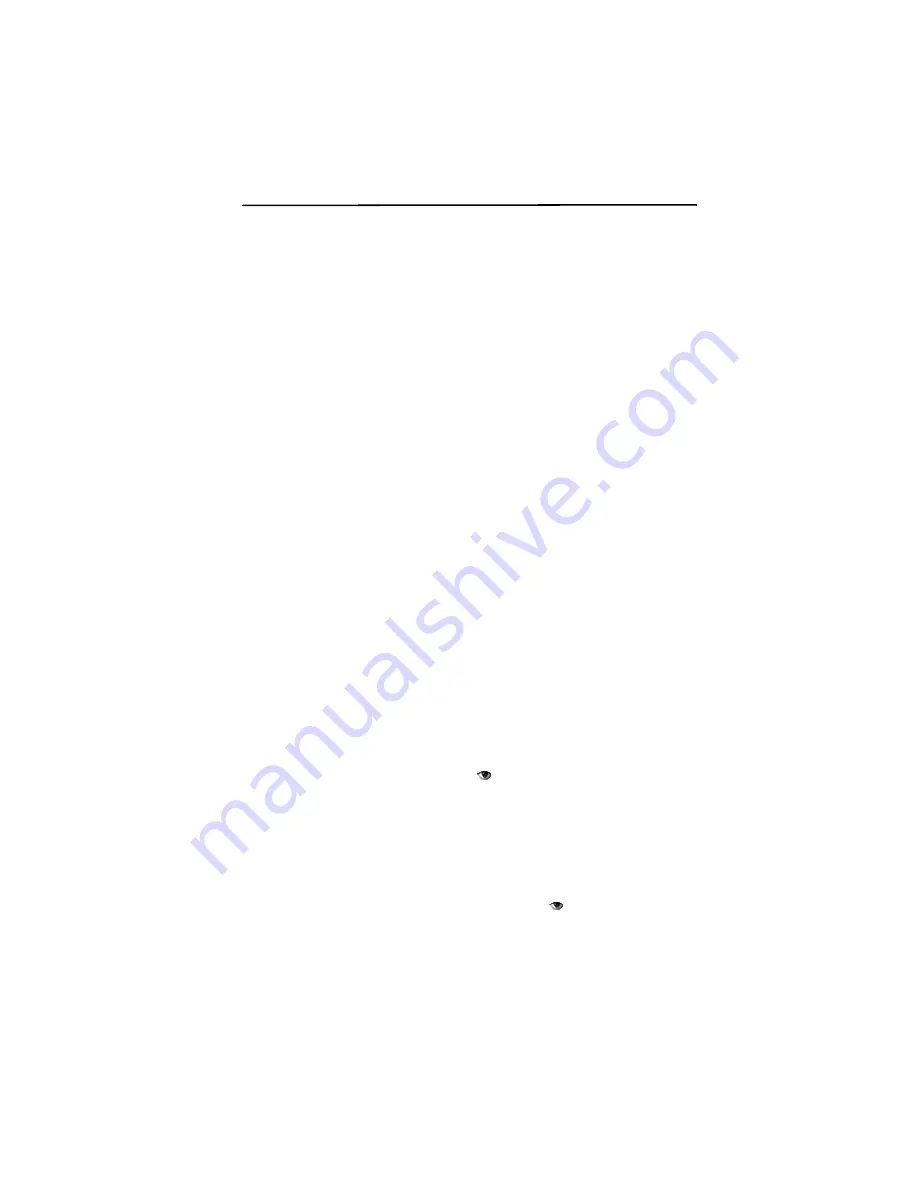
Editing Designs 71
To resequence color groups by dragging and dropping:
1
Select one or more color groups you want to resequence.
2
In the Sequence View area, drag the group(s) to the location
in the sewing order that you want.
3
Release the mouse button.
The color group will be inserted in the new location.
To resequence color groups by cutting and pasting:
1
Select the group or groups.
2
With the group(s) selected, do one of the following:
Right-click and choose Cut.
Press Ctrl + X on the keyboard.
3
In the Sequence View area, click the color group where you
want to insert the copied color group(s).
4
Do one of the following:
Press Ctrl + I on the keyboard.
Right-click and choose Insert.
The cut color group will be inserted before the insertion point.
Show/Hide and Lock Color Groups
You can show or hide the color groupings in the design in
Sequence View, and lock the color group to prevent it from
being changed unintentionally.
To hide color groups:
•
Click on the show groups icon
next to the group you
wish to hide.
The icon is greyed out to indicate that the group is hidden. In
the design workspace, you no longer see any of the
unselected groups in the design.
To show a hidden color group:
•
Click on the greyed-out show groups icon
next to the
group or groups you wish to show.
In the design workspace, the hidden segments appear.























