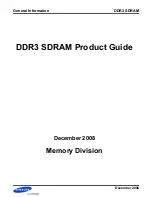Warning
The Bridgeworks WANrockIT 200 Node contains no user serviceable components. Only an
Authorised Service Centre should carry out any servicing or repairs. Unauthorised repairs or
modifications will immediately void your warranty.
Before you start
There are a number of additional pieces of equipment you will require for the successful installation
of your Node:
Ethernet Cable
You will require at least one good quality cable of suitable length to go between your network access
point and the Node. This should be marked as certified to Cat 5e and have an RJ45 style connector
at the Node end.
Fibre Channel Cable
You will require at least one Multi-mode Optical Fibre 50/125 OM3/OM4 Patch Cable (LC) of suitable
length to go between your Node and device, host, or Fibre Channel switch.
If you are in any doubt, please contact your reseller for assistance.
2
Содержание WANrockIT 200
Страница 42: ...Note The 24 hour statistics are cleared on reboot 42...
Страница 78: ...A new chart will be created Right click the vertical axis on this chart and select Format Axis 78...
Страница 80: ...From the Number tab select the Time category Select the format you wish for the time to be displayed 80...