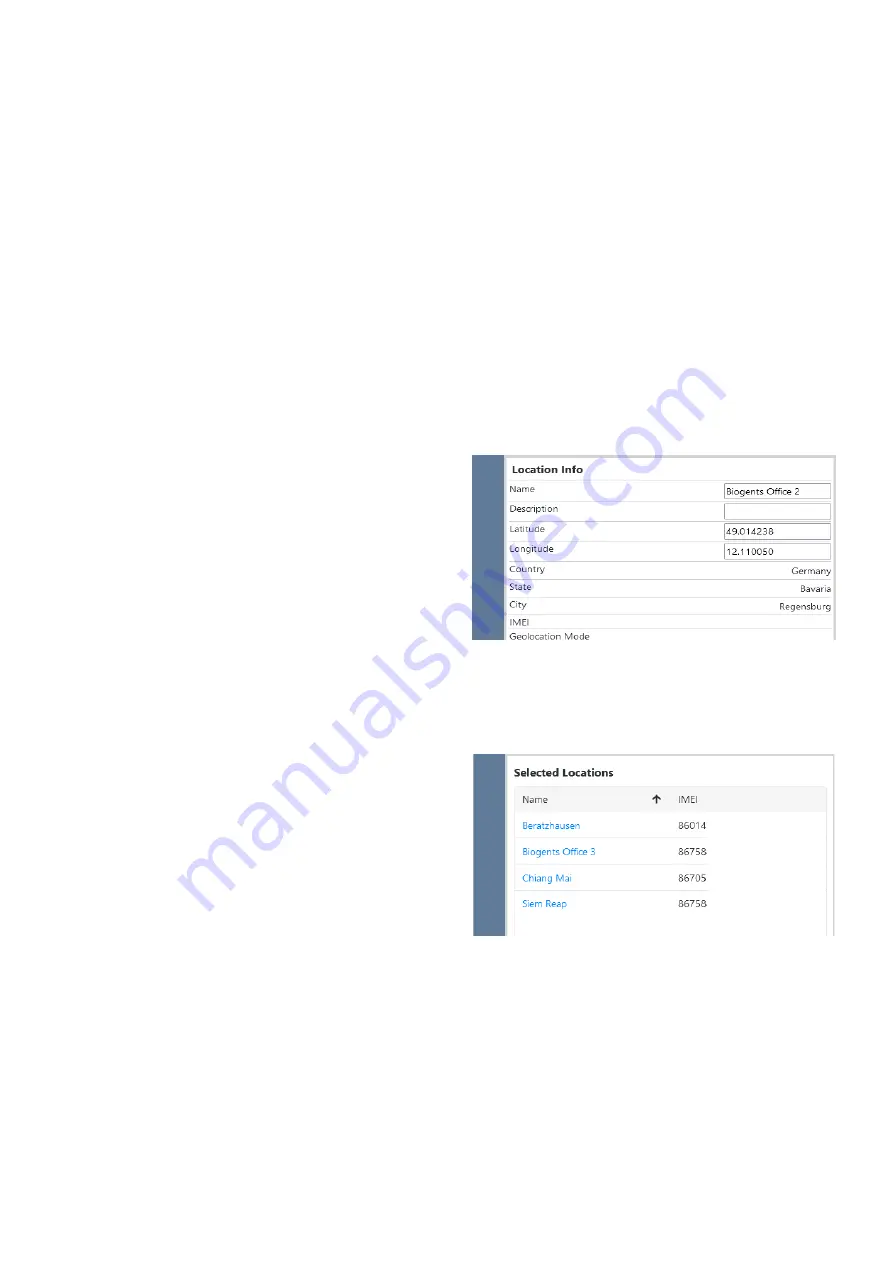
20
Settings Page
The settings page can be accessed for a single trap, or for
multiple traps that you select via checkboxes in the Location
Table.
Go to the Dashboard and click on the check boxes at the left
side of the Location Table to select the location/s that you
want to change settings. A blue “
View/Edit
” button will ap-
pear in the top right corner of the screen. The number in bra-
ckets behind “
View/Edit
” indicates the number of traps that
•
Name
: choose a name for the Location. This name will
appear in the Location overview table and in the analyzer
overview table.
•
Description
: You can add an additional description to this
location. The description is only visible at the Location
summary page.
•
Latitude and Longitude
: Here you can manually fine-
adjust the trap position. You can also use the mouse to
move the position pin on the map. Fine adjustment of the
position is also possible when geolocation mode is set
to automatic.
Settings: Selected Locations
The settings page for selected locations looks a bit different:
Instead of the location info table, there is a list (Selected Lo-
cations) of the traps that you have previously selected by
using the checkboxes of the dashboard location table.
All settings that you change on the Settings: Selected Loca-
tions page will apply to all of the locations that you have
selected.
Changing settings for multiple traps at the same time can be
very convenient if you have many traps. For example: If you
want to assign 20 of your traps to the same custom group,
and another 30 traps to another, you can accomplish the as-
signment of 50 traps in only 2 steps.
Settings: Single Location
The settings page for a single location is divided in two parts. At the left, you find the “Location Info” table, as explained above
for the “Location Summary” page. You can edit some of the fields:
you selected. Click this button to access the settings page.
When accessing the Settings page for multiple locations, all
setting changes will be applied to all selected traps at the
same time. Be sure to carefully select the traps when you
want to apply the same settings to multiple traps.
For a single trap you can alternatively access the settings
page through the blue “
View/Edit
” button next to the Loca-
tion Info table of the Location Summary page.






























