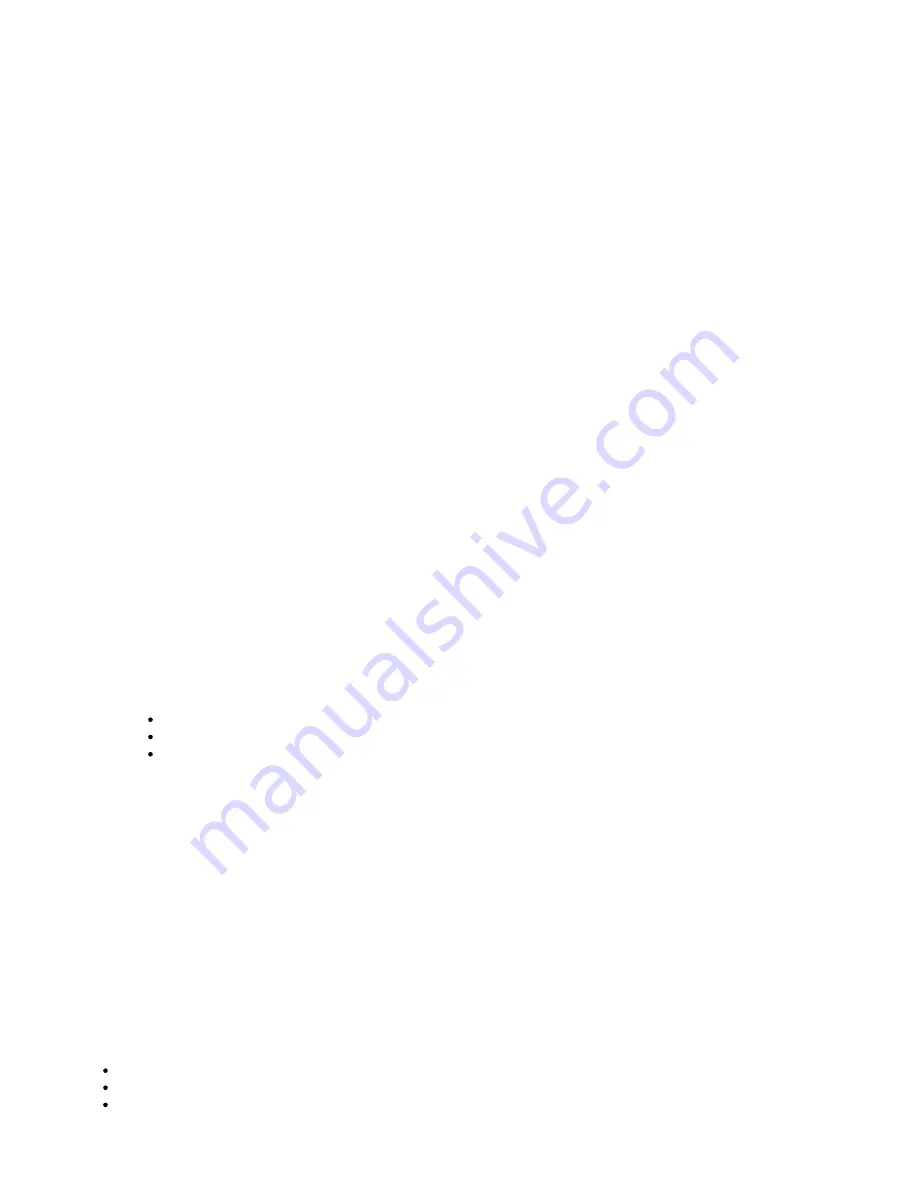
8.
9.
a.
b.
1.
2.
3.
4.
5.
6.
7.
8.
9.
a.
b.
c.
d.
1.
2.
1.
2.
3.
4.
5.
Click
and exit regedit.
OK
Restart Windows 8 RT:
Swipe in from the right edge of the screen, and tap
.
Settings
Tap or click
, and then tap or click
.
Power
Restart
Create the IPsec Connection
Use the following steps to create the IPsec connection:
On the Microsoft Surface tablet, swipe in from the right edge of the screen, and tap the
(magnifying glass) charm.
Search
Type
to search for it in settings.
VPN
Select
This opens the
window in Desktop mode.
Set up a virtual private network (VPN) connection.
Create a VPN Connection
Enter the Barracuda SSL VPN IP address or host name, and enter a name for the connection.
Click
. The Networks widget will appear and give you the option to connect. This is not going to work yet though as you have not
Create
yet entered the preshared Key. Press the icon to the right of the new connection until the
menu appears.
Context
Select
. The
will display in desktop mode.
View Connection Properties
Properties
Click the
tab, and set the VPN type to
.
Security
Layer 2 Tunneling Protocol with IPsec (L2TP/IPsec)
Click
. Select
, and enter the preshared key that your administrator gave to
Advanced Settings
Use pre-shared key for authentication
you and click
.
OK
On the
tab:
Security
Select Allow these protocols
Select PAP
Clear
(so only PAP is selected)
MS-CHAP v2
Click
.
OK
Launch SSL VPN
Use the following steps to launch SSL VPN:
On the Microsoft Surface tablet, swipe in from the right edge of the screen, tap the
(gear) charm, and then tap the currently
Settings
connected network icon. The
list will display, and you will see the IPsec connection near the top.
Networks
Select that connection. Tap
. Enter your login credentials to access the Barracuda SSL VPN.
Connect
Configure a Windows Mobile Device
If you own a device running Windows Mobile complete the following steps:
On the Windows Mobile device, navigate to:
.
Settings > Connections > Add a new VPN server connection
Select
, and then configure just the following (for all other settings, accept the default values):
Make New Connection
Name - A name for this connection; for example: Sslvpn-pptp
Hostname/IP - The FQDN or IP address of the Barracuda SSL VPN; for example: sslvpn.example.com
VPN type - Select the desired VPN type (
or
).
I
PSec/L2TP
PPTP
Select
.
Next
If
was chosen, then a screen will appear from which you must select
and enter the PSK for the Barracuda
IPsec/L2TP
A pre-shared key
SSL VPN.
Then, select
.
Next
The newly-created connection will appear in the Connections page, in the VPN tab.
Your username and password will be requested when a connection to the Barracuda SSL VPN is attempted.
How to Configure Remote Devices
As soon as the Barracuda SSL VPN is configured to allow remote access, you can
setup a connection on a remote device. All you need to do is to make sure that you
have the appropriate credentials, and that the system you want to use has the
appropriate type of client (L2TP/IPsec) that will already come pre-installed on your
device, in most cases.
In this article:
Configure a Windows 7 Client Device






























