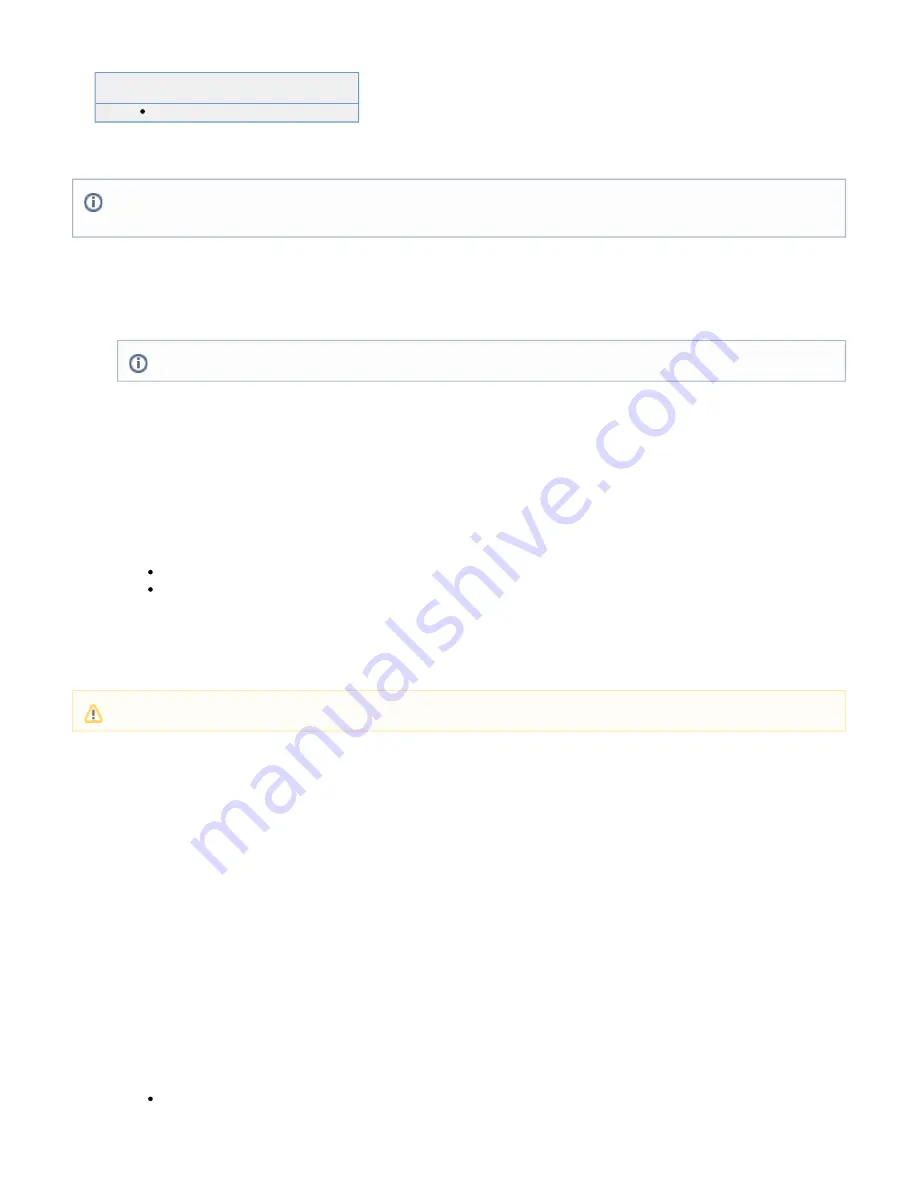
1.
2.
3.
4.
5.
6.
7.
8.
9.
10.
11.
12.
1.
2.
3.
1.
2.
3.
4.
5.
6.
7.
8.
Related Article
Configure a Windows 7 Client Device
Log into the Barracuda SSL VPN.
On your RESOURCES > My Resources page, you will see a Barracuda
IPsec resource if the Barracuda SSL VPN has been configured to accept L2TP/IPsec connections.
Click on the
configuration tool. The Barracuda SSL VPN Agent will automatically create and configure an L2TP/IPsec
Barracuda IPsec
VPN connection on your Windows system.
Once the configuration (and possible reboot) has completed, navigate to Control Panel > Network and
Internet > Network and Sharing Center
.
Select
, click on the
entry, and click
.
Connect to a network
Barracuda IPsec
Connect
On the connect dialog, select
and go to the
tab.
Properties
Security
Click
, and from the
tab:
Advanced settings
L2TP
Select
.
Use preshared key for authentication
In the
field, enter the PSK for the Barracuda SSL VPN.
Key
Click
to return to the
tab.
OK
Security
Click
to save your settings and return to the connect dialog
OK
.
To log in, enter the following information:
User name - The account name for the connecting user; for example; psmith
Password - The password for the username specified above.
Click
.
Connect
Configure a Windows 8 Client Device
For Windows 8 systems, the required configuration changes are automatically made. To verify that your system makes the changes automatically:
Launch the browser on your remote system and log into the Barracuda SSL VPN.
On your
page, you will see a
resource (an administrator can change the name of this
RESOURCES > My Resources
Barracuda IPsec
resource).
Click on the
icon. This launches the Barracuda SSL VPN Agent and configures the VPN connection on your Windows
Barracuda IPsec
8 system.
If these instructions do not work, your Barracuda SSL VPN is probably running an older version. Continue with the rest of this article.
Windows 8 for IPsec
Launch the browser on your remote system and log into the Barracuda SSL VPN. On your
page, you will
RESOURCES > My Resources
see a
resource if the Barracuda SSL VPN has been configured to accept L2TP/IPsec connections.
Barracuda IPsec
Click on the
icon. This launches the Barracuda SSL VPN Agent and asks you to configure the L2TP/IPsec VPN
Barracuda IPsec
connection on your Windows 8 system.
On the
dialog that appears:
Connect
Click
.
Properties
In the
tab, enter the IP address or host name of the Barracuda SSL VPN.
General
In the
tab, select
and click
.
Security
Layer 2 Tunneling Protocol with IPsec (L2TP/IPsec)
Advanced settings
On the
dialog, select
and enter the preshared key given to you by your IT
Advanced Properties
Use preshared key for authentication
administrator.
Click
two times.
OK
If both your remote computer and the Barracuda SSL VPN are behind a router that uses NAT (most likely scenario), you will
The details of the following steps are specific to Windows 7, but can be adapted for other Windows versions such as XP and Vista by
navigating to the corresponding feature on the system.
Configuring the IPsec settings may require administrator privileges on your system.
Known Issue: It is necessary for users to manually enter the PSK in the IPsec configuration.






























