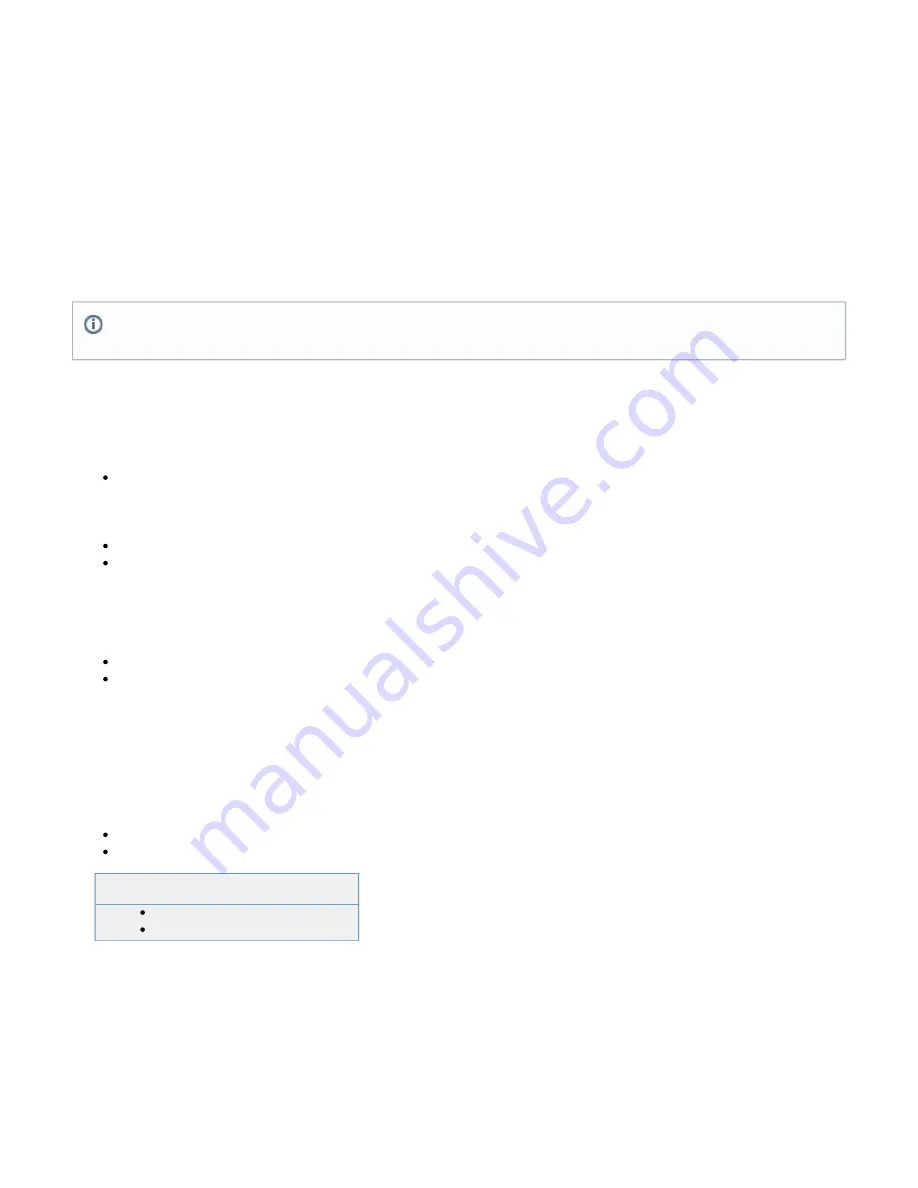
1.
2.
3.
1.
2.
3.
4.
5.
6.
Step 2. (Optional) Configure Advanced Tunnel Settings
You can configure additional settings such as
,
or
by editing the SSL tunnel configuration:
auto launch multiple port ranges
tunnel type
In the
section, click the
link associated with the tunnel. The
page opens.
SSL Tunnels
Edit
Edit Tunnel
Configure the settings as required.
Click
.
Save
Step 3. Test the SSL Tunnel
To test the SSL tunnel, click the name of the SSL Tunnel your just created or the
link associated with it. Make sure that you also test a
Launch
user account that has the appropriate access rights with a connection outside your intranet.
Remote Assistance
Remote Assistance (RA) is a standard help desk feature on the Barracuda SSL VPN. It enables remotely-connected users to easily communicate
with their IT department. System administrators and help desk personnel can see at a glance which users are in need of help, communicate with
a remote user via instant messages and, if needed, view and control the remote system directly to resolve various issues.
Requirements for Remote Assistance
The Barracuda SSL VPN Agent requires the Oracle Java Virtual Machine (JVM) to be installed on both the remote and the help desk
systems in order for the two-way communication tunnel to be initiated. Specialized VNC client/server software is used to access and
control the remote system. The VNC clients and server is downloaded as needed from the Barracuda SSL VPN requiring no separate
installation.
Because the VNC application is downloaded on demand, the user of the remote system must have administrator/root rights.
The user must have the appropriate Access Rights to provide or request Remote Assistance. Additionally, it is recommended that you co
nfigure policies for users and Helpdesk administrators and assign them either the Access Right Remote Assistance Administration or Req
uest Remote Assistance when editing a policy. For more information, see
.
In this Section:
Requesting Remote Assistance
Any user account that is granted the Access Right
, will have
Remote Assistance Create
the ability to
access their own
page where they can create,
My Remote Assistance
m
odify and submit their own remote
. (For information on how to
assistance requests
configure Access Rights, see
.)
To create a remote assistance request, complete the following steps:
Step 1. Create a Remote Assistance Request
Step 2. Launch the Remote Assistance Request
Related Articles
Step 1. Create a Remote Assistance Request
Log into the
.
Open the RESOURCES >
My Remote Assistance page.
In the
field, enter a brief summary for your request.
Name
Add a detailed description of the problem and any additional notes concerning this request.
Enter your
address and
number (optional).
phone
Click
.
Add
Remote Assistance only works on Windows and Linux-based computers with Oracle Java installed. Mac OS X users cannot
successfully initiate a remote assistance session.






























