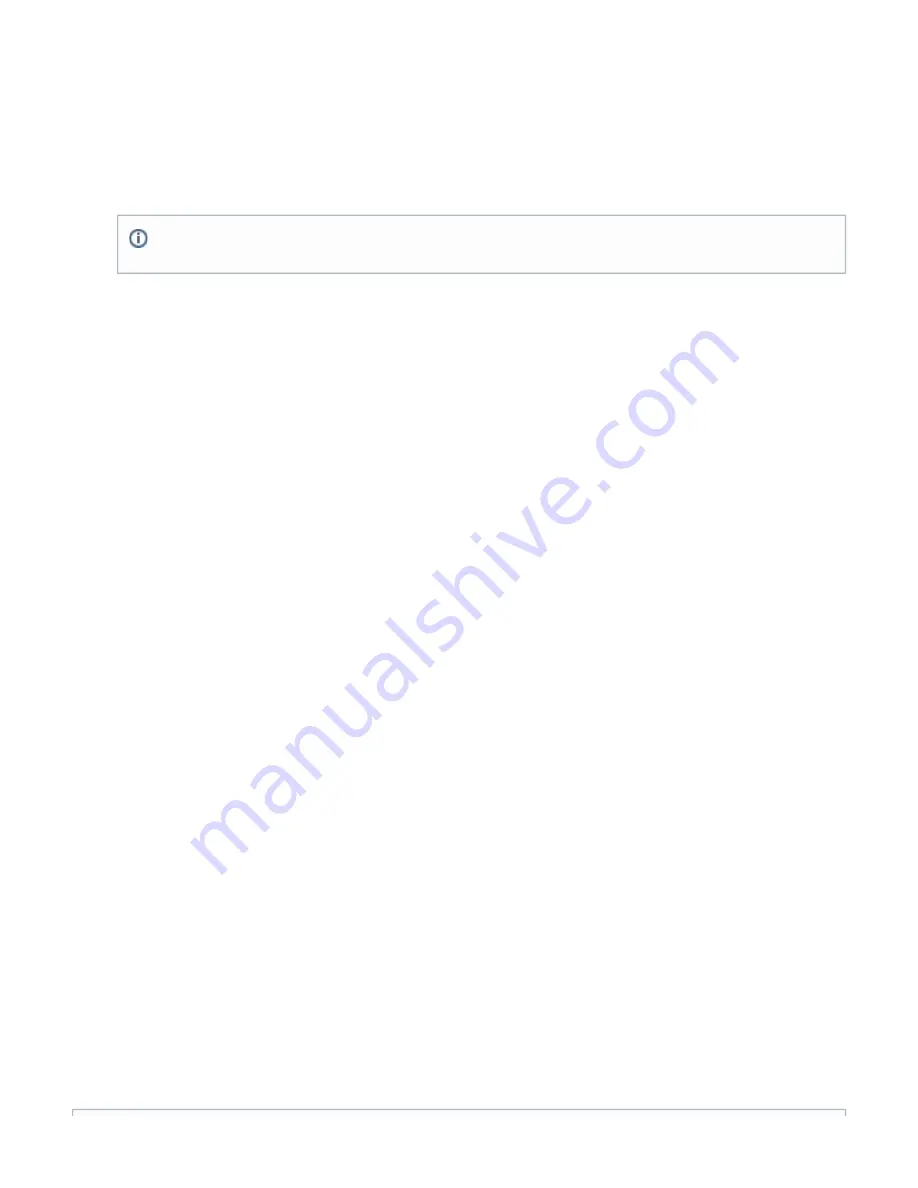
1.
2.
3.
4.
5.
6.
7.
1.
2.
3.
1.
2.
3.
1.
2.
3.
4.
5.
6.
7.
1.
2.
3.
On the Barracuda SSL VPN, configure PPTP to allow your remote users to authenticate and connect to the protected network.
Log into the
.
Navigate to the
page.
RESOURCES > PPTP Server
Verify that you have selected the correct user database on the top right of the page.
In the
section, enter a descriptive name for your PPTP server.
Create PPTP Server
In the
fields, enter the
IP Range Start/End
first and last IP address of the DHCP range that should be assigned to remote systems
connecting via PPTP.
From the Policies list, select the available policies that you want to apply to the PPTP server, and add them to the
list.
Selected Policies
Click Add.
The PPTP Server is now created and appears in the
section. You can test the configuration by clicking the
link associated
PPTP Server
Launch
with the entry.
Step 2. Create a PPTP Connection
On your remote device, create a PPTP connection to the Barracuda SSL VPN.
Log in to the Barracuda SSL VPN on the client device.
Go to the
tab.
Resources
From
, select the PPTP server and click to connect.
My Resources
Step 3. Download the Configuration to the Client Device
For more information, see:
.
From the
tab of the client device, go to
.
Resources
Device Configuration
Tick the checkbox for the PPTP server entry.
Click
on the bottom of the page
Provision
.
How to Configure Profiles
Creating profiles allows the administrator to define specific settings for the general working environment of the system. Settings in a Profile can
affect the timeouts of a user session, change the default view for resources (icons or lists) or also affect agent timeouts and proxy settings. If
multiple profiles are configures users can select different profiles when logging in, or the administrators can manage default environment settings
for users preselecting a matching profile. A default profile always exists and cannot be deleted.
Step 1. Create a Profile
Log into the
.
Go to the
page.
RESOURCES > Profiles
Verify that you have selected the correct user database on the top right of the page.
In the
section, select the database, for which you want to apply the profile from the
list.
Create Profile
User Database
Enter a unique name for the profile in the
field.
Name
From the
list, select t
Policies
he policies to associate with this profile and click Add >> to add them to the Selected area on the right.
Click
to create the policy.
Add
Step 2. (Optional) Configure Additional Profile Settings
The
window lets you configure additional details if required, such as timeouts and local proxy settings.
Edit Profile
To edit the profile settings, click the
link next to the profile in the
list.
Edit
Profiles
Modify the settings as required. The session parameters affect how the active session behaves and includes for example cache behavior
and inactivity timeout.
Click
.
Save Changes
Users who are granted the appropriate permissions can create and manage their own profiles. For example, a user might configure a home profile
which is configured for use when working from home and another called
which could be used for when the user is on a customer site.
On-site
Provisioning Client Devices
This IP range must reside in the network range that is configured in the
section of the applicance
Basic IP Configuration
interface, and MUST NOT be part of any other DHCP range on your LAN.






























