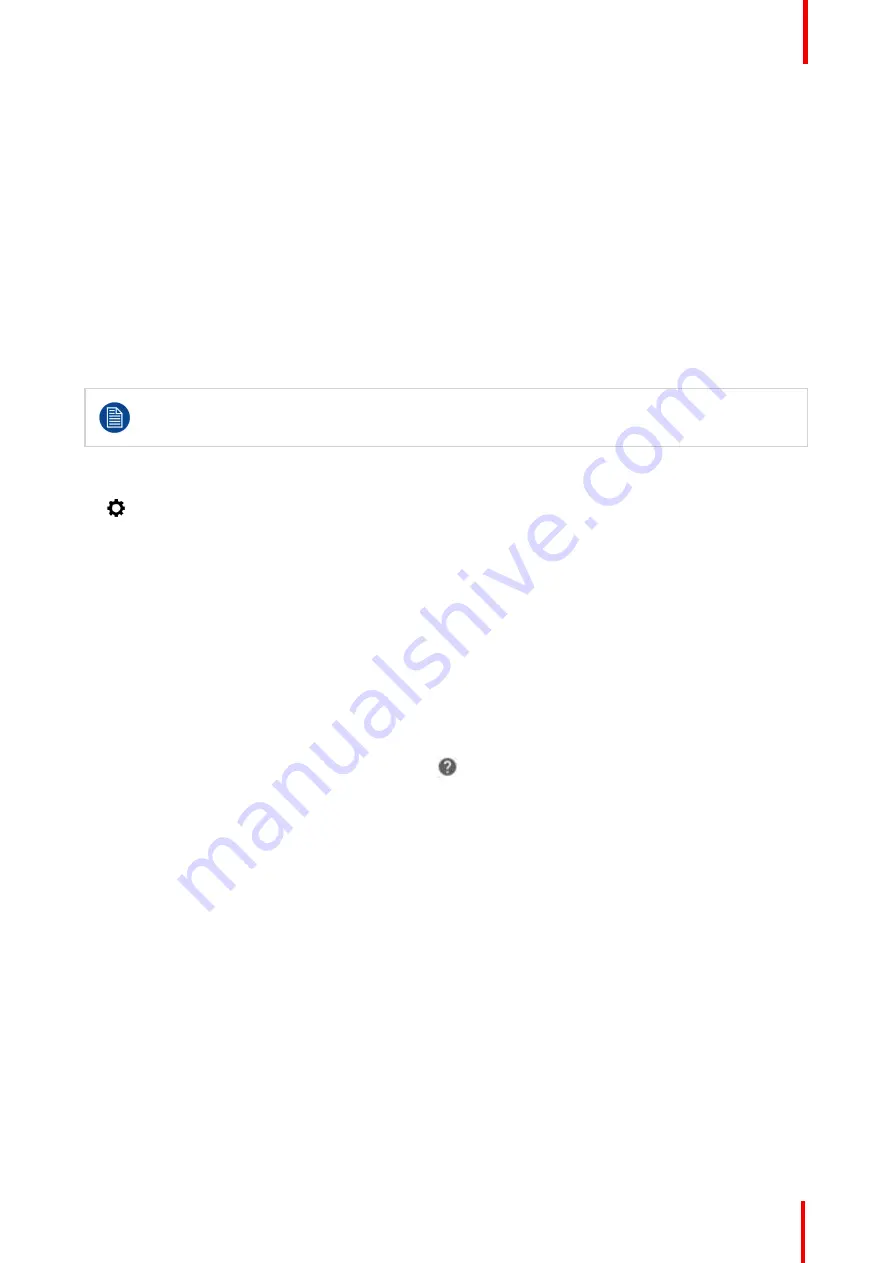
K5905271 /16
Display Controller
29
5.1.2 Operation
Accessing the Barco System Settings Control Panel
•
Right click on the desktop and select
Barco System Settings
, or
•
Click on the Barco icon in the System Tray, or
•
Press the hotkey
ALT+O
Layout of the Barco System Settings Control Panel
The Barco System Settings Control Panel consists of 3 sections: the Control Bar at the top, the Navigation
pane on the left, and the configuration tiles on the right. The Control Bar shows the current active profile and
provides 4 additional buttons.
•
Open User Manual:
This opens a PDF version of this user guide if a PDF viewer is installed in the system.
•
Identify Displays:
Some settings in the Barco System Settings Control Panel require selection of
individual displays. Press this button to see which display corresponds to which configuration numbers.
The identification numbers used by the Barco System Settings Control Panel do not reflect the
display ID number assigned by Windows as shown in the Windows Screen Resolution configuration
page.
•
Configure Displays:
This opens the Windows Screen Resolution Control Panel to allow changes to the
location and resolution of displays in the Windows desktop.
•
: Clicking the gear symbol opens the Control Panel Settings Box and allows the user to change settings
of the Barco System Settings Control Panel.
-
Hotkey to Show This Control Panel: Click Clear to remove the hotkey. Click on the hotkey box to enter a
new one.
-
Disable Navigation Bar Popups: This button can enable popups on the Navigation Pane, making the
icons larger and more legible.
Through the Navigation Pane, the user can get quick access to the configuration tile of a feature by clicking on
its icon. The Navigation Pane also allows customization of the Barco System Settings Control Panel. Dragging
icons in the Navigation Pane will change the order of the tiles, allowing commonly used tiles to appear at the
top. In the middle of the Navigation Pane is the visibility line. The tile for any feature can be hidden by dragging
its corresponding Navigation Pane icon below the visibility line, reducing control panel clutter. If the icons in
the Navigation Pane appear too small, popups with larger icons can be enabled in the Control Panel Settings
Box.
Each configuration tile contains controls for the given feature, and those controls are described later in this
section. Each configuration tile contains a help icon
, and clicking on it will bring the user to the relevant
section of this user guide.
Profile management
The Profile Management tile is an exception to the rules above; it cannot be reordered or hidden. Selected
options in the Barco System Settings Control Panel can be saved in profiles, and those profiles are managed
with this tile. The profiles are specific to the current user, and they will be automatically applied when the user
logs into the system.
The profile can be exported to and imported from a remote disk, so it can be deployed to multiple systems.
•
Profile:
The current profile is selected with this drop-down menu. If the profile is edited, it will be marked
here as
“
modified
”
.
•
Save:
This saves changes to the current profile. Changes to the Default profile cannot be saved.
•
Save as
…
:
This saves the current configuration setting as a profile with a new name. Provide a profile
name in the popup dialog box.
•
Undo:
This reverts to the saved version of the current profile.
•
Import
…
:
This imports a profile from file and makes it available in the Profile list to be selected.
•
Export
…
:
This saves selected profiles on this system to a file. The selection is made from a dialog box.
•
Delete:
This removes the current profile from the profile list and restores the system to the Default profile.
To apply a profile system wide:
1.
Export the profile, and name it Default.ini
Содержание MXRT-7600
Страница 1: ...ENABLING BRIGHT OUTCOMES Windows 7 Windows 8 1 and Windows 10 User Guide Display Controller...
Страница 6: ...K5905271 16 Display Controller 6...
Страница 7: ...7 K5905271 16 Display Controller Welcome 1...
Страница 9: ...9 K5905271 16 Display Controller Display Controller installation 2...
Страница 16: ...K5905271 16 Display Controller 16 Display Controller installation...
Страница 17: ...17 K5905271 16 Display Controller Driver and software installation 3...
Страница 22: ...K5905271 16 Display Controller 22 Driver and software installation...
Страница 23: ...23 K5905271 16 Display Controller Configuring Barco displays in Windows 4...
Страница 26: ...K5905271 16 Display Controller 26 Configuring Barco displays in Windows...
Страница 27: ...27 K5905271 16 Display Controller Driver and Intuitive Workflow Tools 5...
Страница 45: ...45 K5905271 16 Display Controller Important information 6...
Страница 59: ...K5905271 16 Display Controller 59 Important information...






























