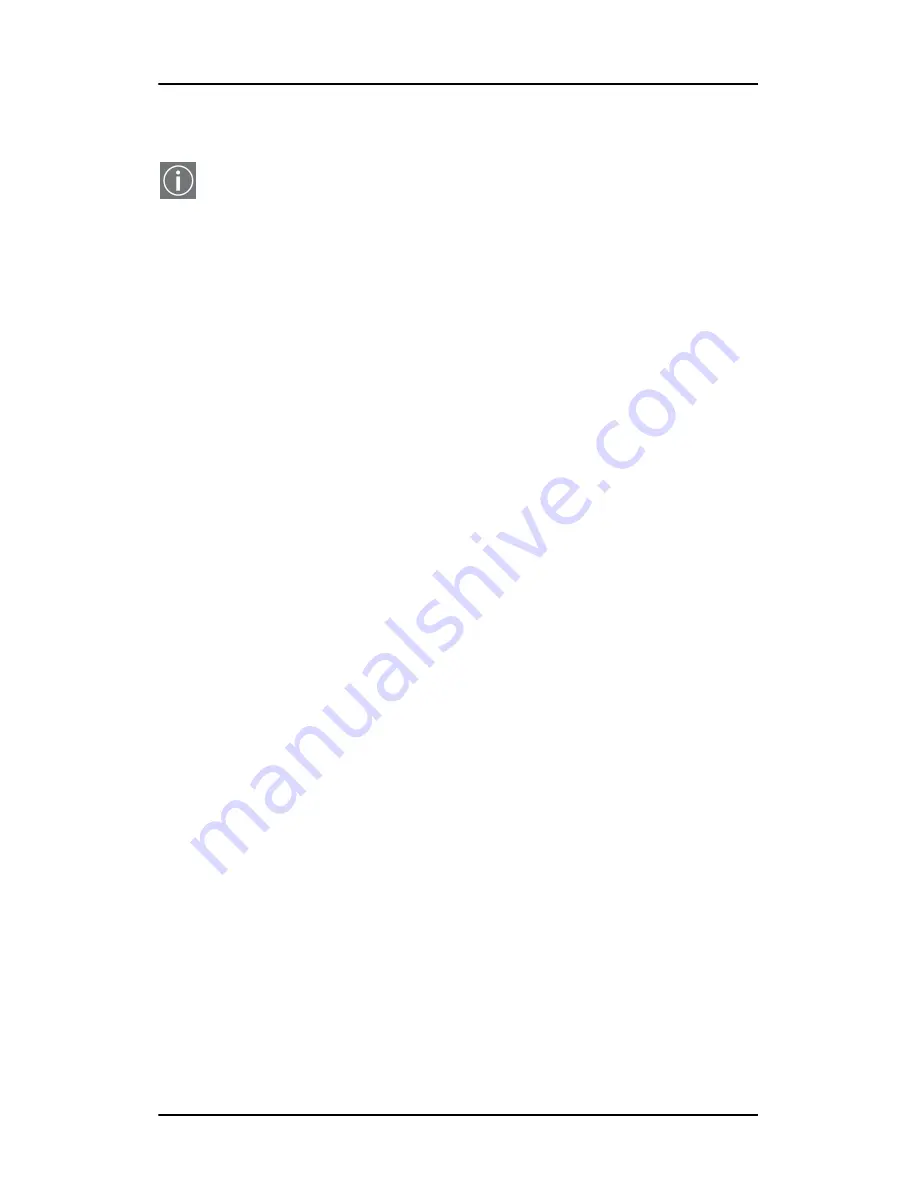
Windows NT 4.0 BarcoMed C
ORONIS
software installation
41
Windows NT 4.0 BarcoMed C
ORONIS
software installation
SPECIAL NOTE:
Prior to installing the BarcoMed drivers and
related software you MUST install the BarcoMed Display
Controller(s), connect the Coronis display panel(s) to the
controller(s), and turn the Coronis display panel(s) on. Refer to
the Display Installation section of this manual for instructions on
installing the BarcoMed Display Controller(s) and connecting
them to the Coronis display panel(s).
The following software installation instructions presume that
Windows NT is already installed on your system. If you need to
install or reinstall Windows NT on your system you must first
remove the BarcoMed Display Controller(s) and use a 3rd party
VGA card and VGA monitor during the Windows NT installation
process.
Using the BarcoMed Product Installation Wizard
To install your BarcoMed C
ORONIS
Windows Display Controller
Driver, BARCO DPMS Screen Saver and Barco I-Switch Software for
the first time follow the steps below.
Boot the machine, log in using an account with administrator
privileges and follow these steps.
1. Insert your BarcoMed Software CD into your computer’s CD
drive. The “BarcoMed Software Product Installation Wizard”
should start automatically. If it doesn’t start within 1 minute,
browse the contents of your BarcoMed Software CD and
double click on the file,
“Setup.exe”
to start the wizard.
The BarcoMed Product Installation Wizard will begin by
inspecting your system to make certain that all of the
Windows components it needs are up to date. If they are,
the BarcoMed Product Installation Wizard will display the
BarcoMed Product Installation Wizard’s welcome screen
(figure 13 on page 42). If the screen shown in figure 13
appears, please skip to step “3.” on page 43, otherwise
continue on this page.
Содержание CORONIS 1MP
Страница 1: ...Installation User Manual Coronis 1MP...
Страница 12: ...13 Display Controller Installation...
Страница 13: ...Display Controller Installation 14 This page intentionally left blank...
Страница 20: ...21 Display Installation...
Страница 21: ...Display Installation 22 This page intentionally left blank...
Страница 27: ...Overview 28 9 Composite video input 10 USB downstream connector 11 USB upstream connector 12 DC 12V power input...
Страница 35: ...Installation 36 2 If necessary select a suitable resolution or signal format for the signal source...
Страница 36: ...37 Software Installation...
Страница 37: ...Software Installation 38 This page intentionally left blank...
Страница 69: ...Windows 2000 BarcoMed CORONIS software installation Single Source Master 70 This page intentionally left blank...
Страница 70: ...71 Display Controller Tools...
Страница 71: ...Display Controller Tools 72 This page intentionally left blank...
Страница 75: ...Barco Display Tab Single Source Master 76 Figure 38...
Страница 88: ...BarcoMed Hardware Tab 89 Figure 44 BarcoMed Hardware Tab under Windows NT 4 0...
Страница 96: ...97 Display Tools...
Страница 97: ...Display Tools 98 This page intentionally left blank...
Страница 109: ...Barco DPMS Screen Saver Single Source Master 110 This page intentionally left blank...
Страница 113: ...Barco I Switch Software 114 This page intentionally left blank...
Страница 114: ...115 Display Operation...
Страница 115: ...Display Operation 116 This page intentionally left blank...
Страница 148: ...149 MediCal Software Installation and Operation...
Страница 149: ...MediCal Software Installation and Operation 150 This page intentionally left blank...
Страница 152: ...153 Troubleshooting...
Страница 153: ...Troubleshooting 154 This page intentionally left blank...
Страница 166: ...Single Source Master Driver re installation updates or removal 167...
Страница 167: ...www barco com B4100521 01 June 2005...






























