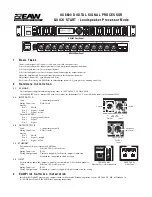Overview
23
Overview
Introduction
The MFGD 1318, BARCO’s 18” 1 megapixel grayscale LCD display,
guarantees perfect image quality in medical imaging
applications.
The display combines a TFT (thin film transistor) liquid crystal
display panel structure and a built-in backlight with inverter for a
better picture quality. It is designed to meet the users’ needs for
performance, consistency, and outstanding image quality through
a streamlined development process.
If the Portrait Accelerator option is installed, the display can be
used in portrait or landscape version, simply by turning the
panel. The tilt & swivel foot allows ideal positioning of the panel,
in height and viewing angle.
The panel can be adjusted by means of a control wheel on the
display.
I-Guard
I-GUARD
®
is Barco’s patent-pending, built-in calibration device,
continuously maintaining image quality. With I-GUARD
®
, QA
checks no longer need to disturb normal radiology activities, as
they can be performed while applications are running.
I-GUARD
®
allows radiologists or QA administrators to calibrate
their viewing stations or adjust the panel’s curve to DICOM
standards without administrator intervention.
Autoset feature
The display has an Autoset feature that helps the user to adjust
standard presets: With one single function, you can automatically
adjust the display completely.
Содержание CORONIS 1MP
Страница 1: ...Installation User Manual Coronis 1MP...
Страница 12: ...13 Display Controller Installation...
Страница 13: ...Display Controller Installation 14 This page intentionally left blank...
Страница 20: ...21 Display Installation...
Страница 21: ...Display Installation 22 This page intentionally left blank...
Страница 27: ...Overview 28 9 Composite video input 10 USB downstream connector 11 USB upstream connector 12 DC 12V power input...
Страница 35: ...Installation 36 2 If necessary select a suitable resolution or signal format for the signal source...
Страница 36: ...37 Software Installation...
Страница 37: ...Software Installation 38 This page intentionally left blank...
Страница 69: ...Windows 2000 BarcoMed CORONIS software installation Single Source Master 70 This page intentionally left blank...
Страница 70: ...71 Display Controller Tools...
Страница 71: ...Display Controller Tools 72 This page intentionally left blank...
Страница 75: ...Barco Display Tab Single Source Master 76 Figure 38...
Страница 88: ...BarcoMed Hardware Tab 89 Figure 44 BarcoMed Hardware Tab under Windows NT 4 0...
Страница 96: ...97 Display Tools...
Страница 97: ...Display Tools 98 This page intentionally left blank...
Страница 109: ...Barco DPMS Screen Saver Single Source Master 110 This page intentionally left blank...
Страница 113: ...Barco I Switch Software 114 This page intentionally left blank...
Страница 114: ...115 Display Operation...
Страница 115: ...Display Operation 116 This page intentionally left blank...
Страница 148: ...149 MediCal Software Installation and Operation...
Страница 149: ...MediCal Software Installation and Operation 150 This page intentionally left blank...
Страница 152: ...153 Troubleshooting...
Страница 153: ...Troubleshooting 154 This page intentionally left blank...
Страница 166: ...Single Source Master Driver re installation updates or removal 167...
Страница 167: ...www barco com B4100521 01 June 2005...