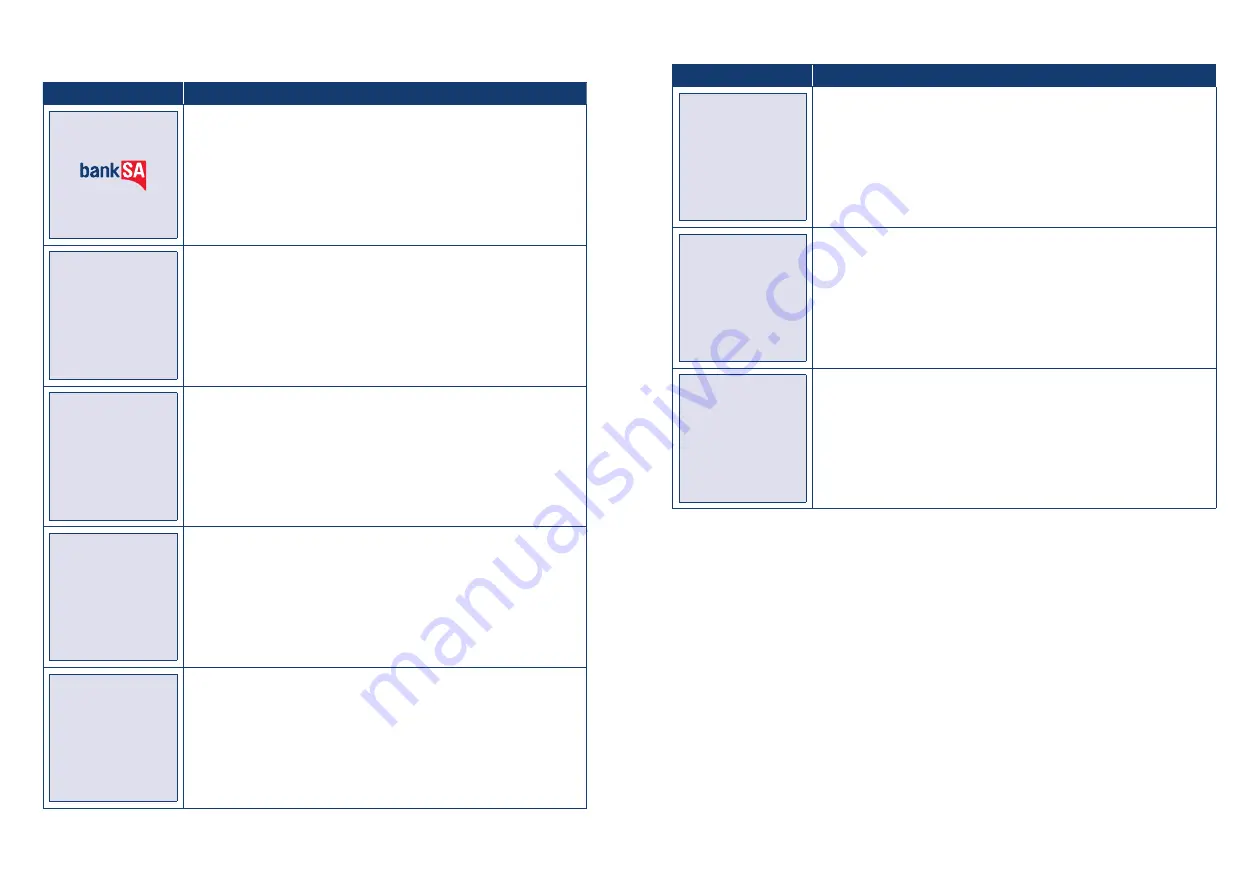
BankSA EftpoS 1i terminal User Guide
26
BankSA EftpoS 1i terminal User Guide
27
Using the Authorisation number
Terminal Screen
Next Step
READY
14:35 29/10/13
Start by initiating the transaction via the POS interface, including entry of
the ROC which is to be completed.
PRE-AUTH
Enter ROC NO.
On POS
Enter the ROC number for completion into the POS. Enter six zero’s
(000000) to force ROC entry via the terminal on the following screen.
PRE-AUTH
Enter AUTH NO.
On POS
This screen is shown if an unknown (or blank) ROC number was supplied
by the POS.
If NO is selected, the next step will be to present a card.
If YES is selected, the entered Authorisation number will be accepted and
the following step will be chosen.
PRE-AUTH
Verify Checkout
Correct?
If the lookup is successful then the pre-authorised details will be shown
(last four card number digits, amount, authorisation number).
Confirm via the POS whether the authorisation details shown are correct.
If NO is selected, the terminal will prompt for ROC re-entry (if the ROC
was entered into the terminal) or return to the idle screen (if the ROC was
supplied by the POS)
If YES is selected, the completion will continue as expected.
CHECK OUT
$X.XX
Swipe or
Insert Card
If prompted, physically present the card to the terminal by swiping or
inserting.
Terminal Screen
Next Step
CHECK OUT
$X.XX
Press ENTER
Press ENTER on the terminal to proceed.
CHECK OUT
$X.XX
VERIFY SIGNATURE
CORRECT?*
If signature is required, check that the customer signature is correct and
confirm via the POS.
CHECK OUT Approved
Take note of the response message. A successful response will display
“Approved”, while an unsuccessful response will display “Declined
Signature Error”.
*Note: Signature will still be required for some cards (for example signature-only cards, payment cards
that do not have a chip and some international cards). Your terminal will be able to process these cards
as normal.


























