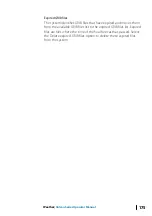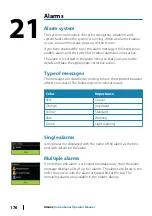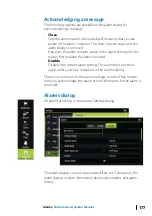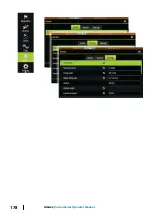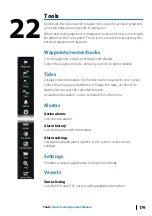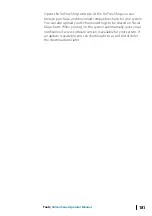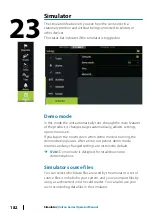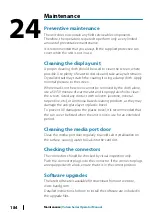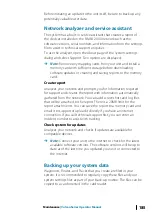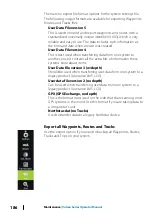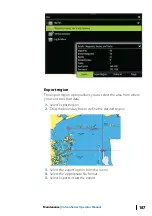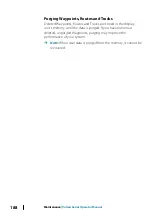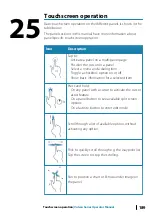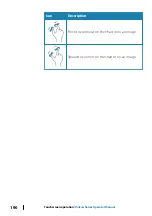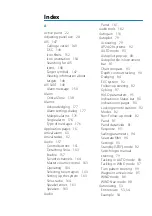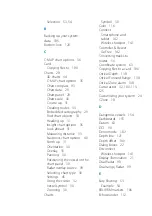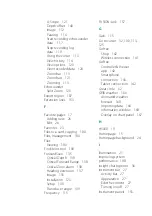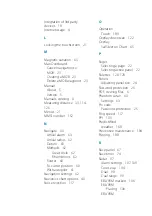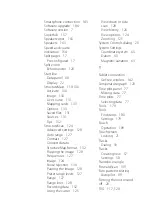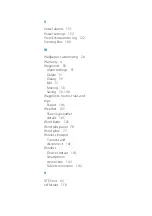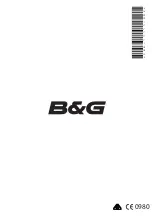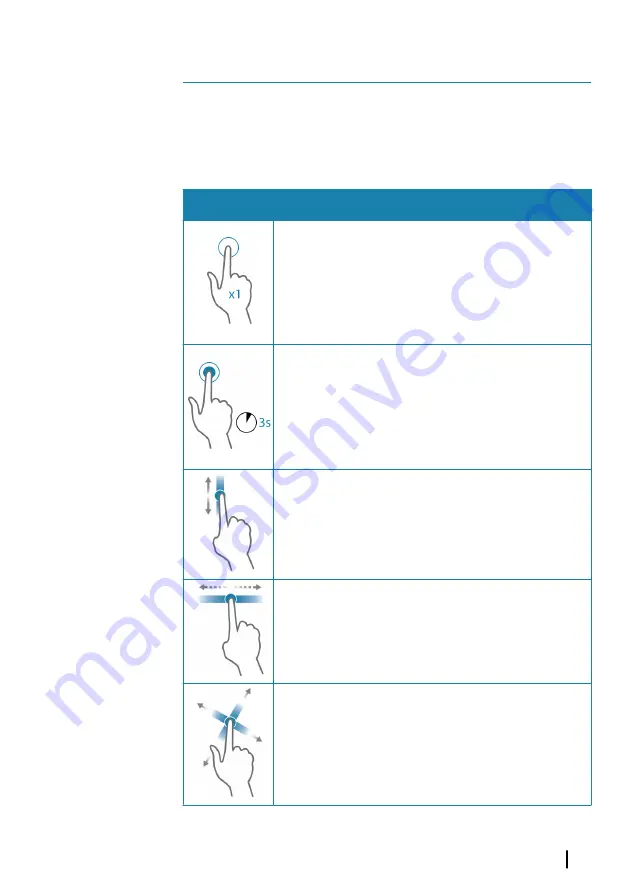
Touchscreen operation
Basic touchscreen operation on the different panels is shown in the
table below.
The panel sections in this manual have more information about
panel specific touchscreen operation.
Icon
Description
Tap to:
•
Activate a panel on a multi-panel page
•
Position the cursor on a panel
•
Select a menu and a dialog item
•
Toggle a checkbox option on or off
•
Show basic information for a selected item
Press and hold:
•
On any panel with a cursor to activate the cursor
assist feature
•
On a panel button to see available split screen
options
•
On a favorite button to enter edit mode
Scroll through a list of available options without
activating any option.
Flick to quickly scroll through e.g. the waypoint list.
Tap the screen to stop the scrolling.
Pan to position a chart or Echosounder image on
the panel.
25
Touchscreen operation
| Vulcan Series Operator Manual
189
Содержание Vulcan Series
Страница 1: ...ENGLISH VulcanSeries Operator Manual www bandg com...
Страница 2: ......
Страница 8: ...8 Preface Vulcan Series Operator Manual...
Страница 178: ...178 Alarms Vulcan Series Operator Manual...
Страница 198: ...988 11111 002 0980...