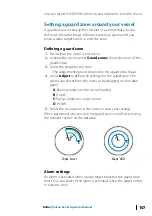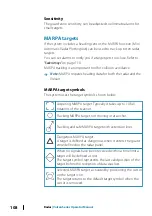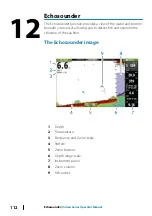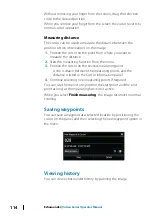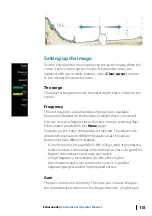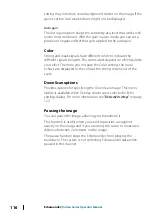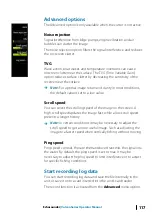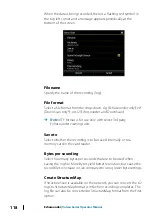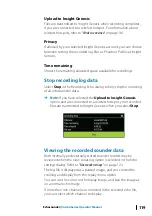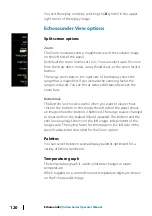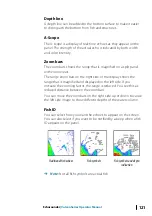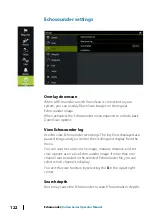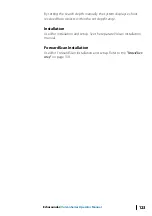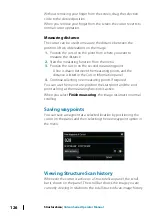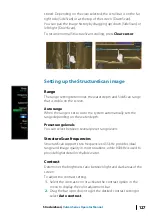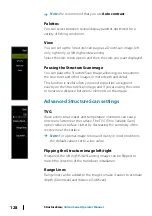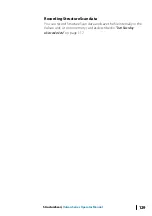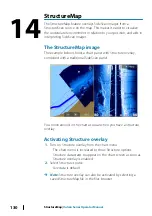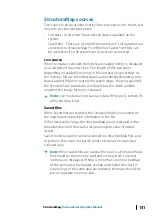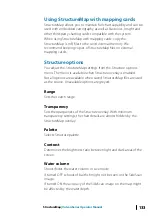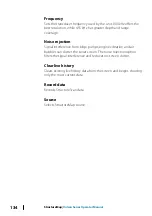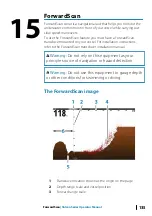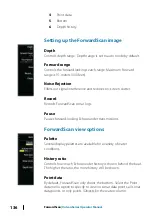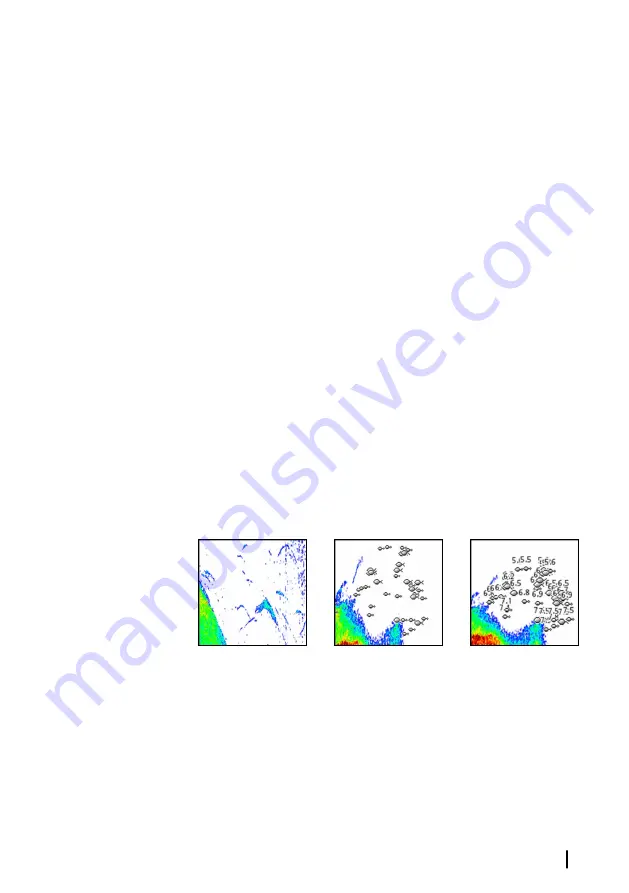
Depth line
A depth line can be added to the bottom surface to make it easier
to distinguish the bottom from fish and structures.
A-Scope
The A-scope is a display of real-time echoes as they appear on the
panel. The strength of the actual echo is indicated by both width
and color intensity.
Zoom bars
The zoom bars shows the range that is magnified on a split panel
with zoom views.
The range zoom bars on the right side of the display shows the
range that is magnified and displayed on the left side. If you
increase the zooming factor, the range is reduced. You see this as
reduced distance between the zoom bars.
You can move the zoom bars on the right side up or down to cause
the left side image to show different depths of the water column.
Fish ID
You can select how you want the echoes to appear on the screen.
You can also select if you want to be notified by a beep when a fish
ID appears on the panel.
Traditional fish echoes
Fish symbols
Fish symbols and depth
indication
Ú
Note:
Not all fish symbols are actual fish.
Echosounder
| Vulcan Series Operator Manual
121
Содержание Vulcan Series
Страница 1: ...ENGLISH VulcanSeries Operator Manual www bandg com...
Страница 2: ......
Страница 8: ...8 Preface Vulcan Series Operator Manual...
Страница 178: ...178 Alarms Vulcan Series Operator Manual...
Страница 198: ...988 11111 002 0980...