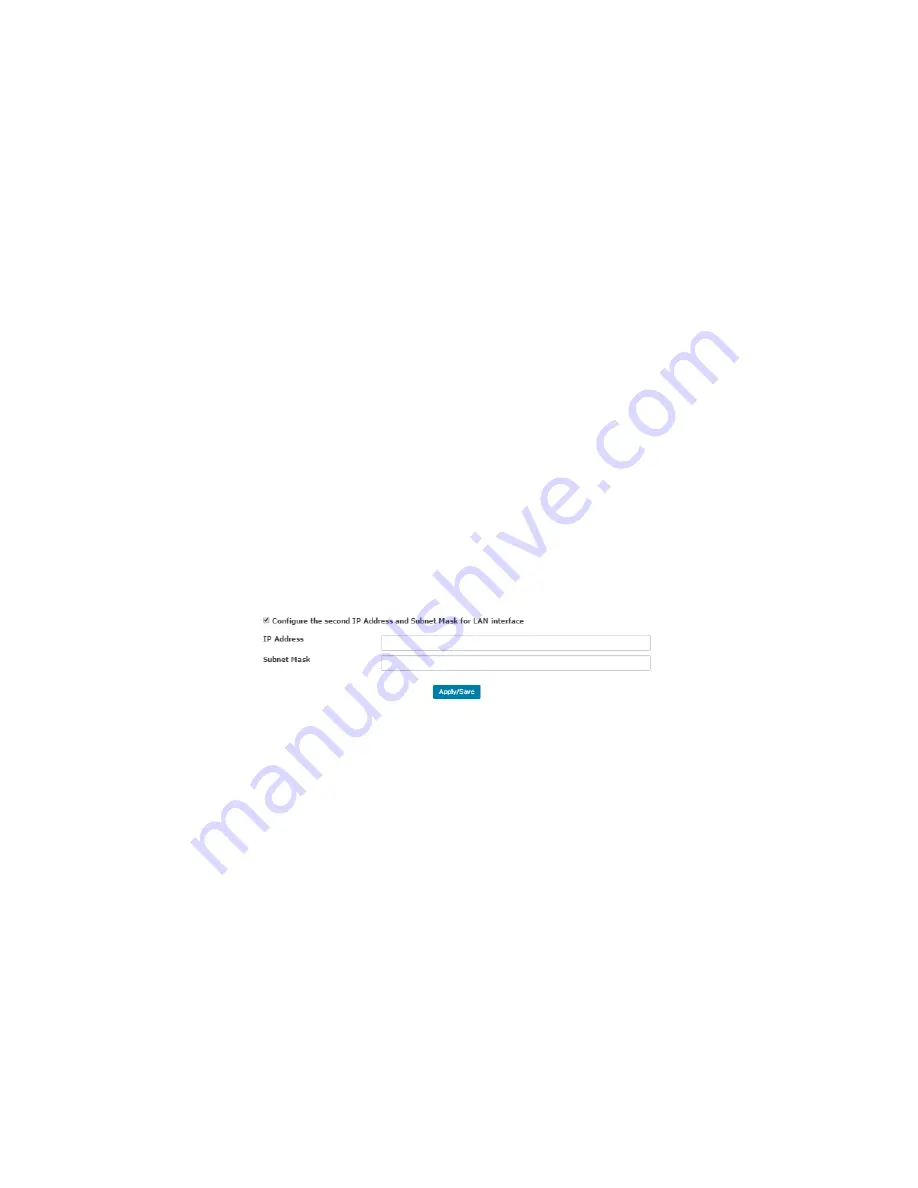
To configure the LAN settings;
1.
Enter the preferred
IP Address
and corresponding
subnet mask
that you wish
to assign to your AIR-706P. NOTE: The IP Address to be specified in this area will
be the new default IP Address you would be using to access your AIR-706P
web user interface.
2.
You may enable or disable
IGMP Snooping
and its required properties if it is
required in your network. It is highly suggested to enable this if you wish to filter
out multicast traffic in your network.
3.
Select a radio button to choose between
Standard
and
Blocking
mode. By
default, it is set to
Blocking
mode.
4.
Set you
IGMP LAN to LAN Multicast
to Enabled or Disabled. By default, this is
Disabled
. NOTE: LAN to LAN Multicast is enabled until the first WAN service is
connected, regardless of this setting.
5.
If you wish to implement Static IP addressing, tick
Disable DHCP
Server.
NOTE: By default, DHCP Server is enabled.
6.
For Dynamic IP Addressing (DHCP) tick
Enable
and enter the
Start IP and End IP Address
, the correct
subnet mask
, and
the
lease time
(in hours) for all connected devices.
7.
If you wish to indicate a second IP address for your router, tick the
Configure
the second IP Address and Subnet Mask for LAN
interface
and define the values needed in the fields
.
This may come in handy
when you are troubleshooting your router.
8.
Click Apply/Save to apply the changes. NOTE: The router will reboot after
defining the preferred IP address.
















































