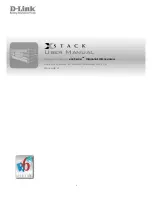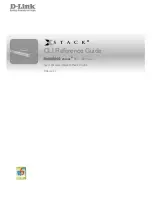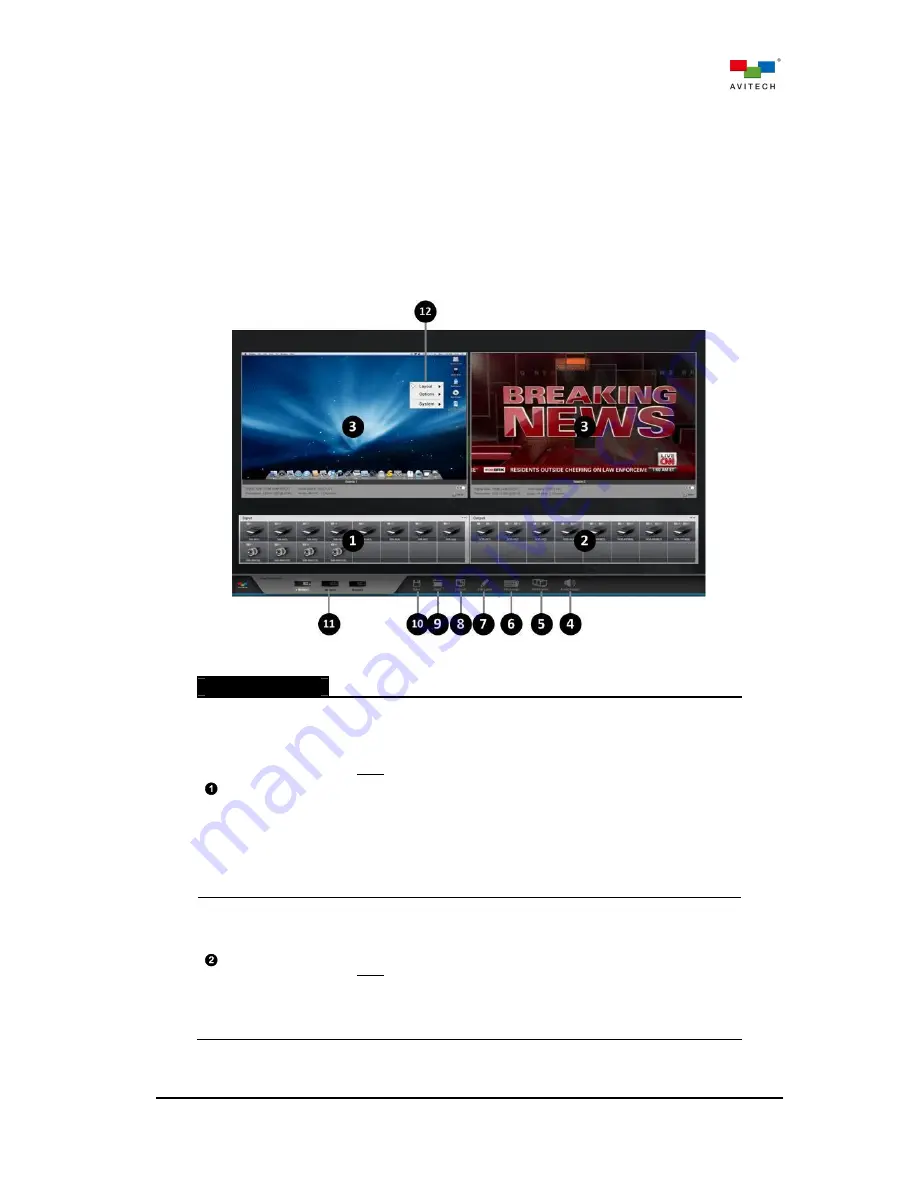
38
4. Basic Setup Using the In-System GUI
The in-system GUI contains a collective of settings for the Pacific MS. It provides routing control for
video (including embedded audio) and USB mouse/keyboard. Additionally, it offers a real-time
monitoring interface – two fully customizable preview windows for source preview and output
confirmation. Other advanced configurations include grouping of workstations, custom labeling, and
remote layout adjustment for multiviewer outputs.
The following table gives an overview of all the in-system GUI’s components and their function
descriptions in brief.
Figure 4-1
In-system GUI Component
In-System GUI
Input Control
Bar
Automatic sensing of installed input cards and port status:
Input Ports
Pacific MS-2: input port from (1) up to (12)
Pacific MS-3: input port from (1) up to (20)
Note: Input signal icons vary in accordance with different types of
input cards/ports (HDMI, BNC, or RJ-45 ports).
Color indicators
(3 independent indicators per input port)
Glows blue when detecting video signal presence
Glows green when detecting embedded audio signal presence
and the input port has been previewed on the in-system GUI
Glows amber when detecting USB connection with the source
computer (for bypassing mouse/keyboard control)
Output Control
Bar
Automatic sensing of installed output cards and port status
Output ports
Pacific MS-2: output port from (1) up to (8)
Pacific MS-3: output port from (1) up to (16)
Note: Output signal icons vary in accordance with different types of
output cards (HDMI or RJ-45 ports).
Color indicator
Glows blue when detecting monitor presence