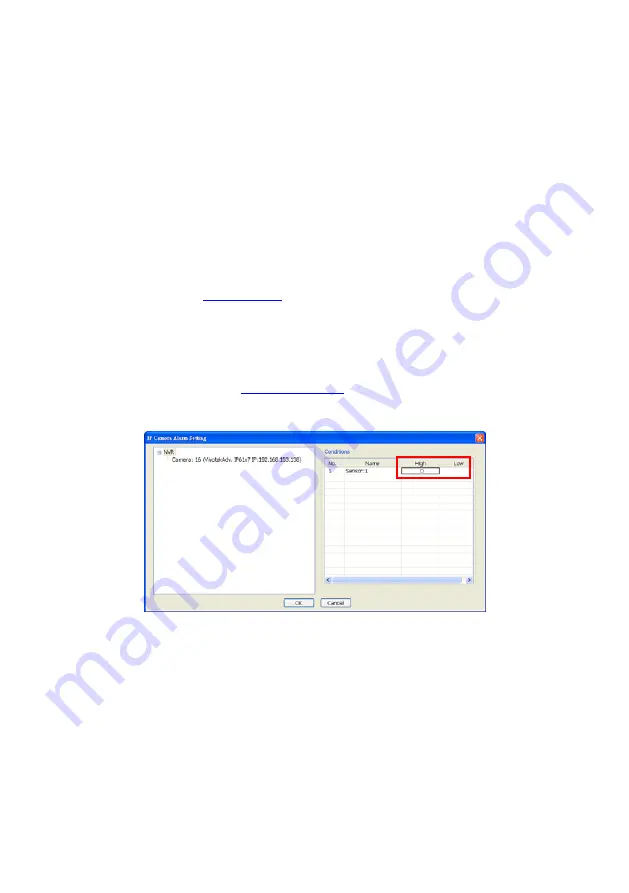
83
1. Click
Add
to insert and set a new alarm setting. Click the items in the
(7) Alarm Setting
List
, if you want to modify the alarm setting.
2. In
(1) Alarm Setting number/Name/Description
,
display the selected alarm setting
number in the list below. Enter alarm name and description.
3. In
(2) Enable Time
,
the number from 00 to 23 represent the time in 24-hour clock. Select
the time and click the block you want to activate or deactivate the alarm function. When it
is deactivated the color of the block turns white.
4. In
(3) Conditions
, you can set “
Trigger if any
” to activate if it falls to one of the conditions
or “
Trigger if all
” to activate if it falls to all conditions.
-
In Camera section, select and click on the camera number (01 to 16) in
Motion
Detected
and
Video Loss
to set the condition for the system to alarm.
- In
Missing and Suspicious Object Detected
, click the camera number (01 to
16)and select the certain object on the screen (right click on camera number for
detailed setting)), and when the certain object is missing or doubtful, the system will
alarm.(see also
) In
Scene Change
, when the camera has been
moved, the system will alarm, too.
- In
Audio Detect
, click the camera number (01 to 16) to the system to alarm when
detect the abnormal audio.
5. In
(4) Sensor
, select and click on the sensor number (use
W
and
X
to select the sensor)
to set the condition for the system to alarm. If the sensor normal status is high, set the
sensor condition to low (see
).
Click
IP Camera Sensor
to configure sensor status of IP camera. Click
High
/
Low
to set
sensor status to high or low.
-
Continue trigger duration:
Set a time period that when sensor has been trigger
and stay in the same status for that period, then the alarm will be sent out.
- Enable/disable
the
Abnormal Event
check box, to set the condition of the event for
system to alarm.






























