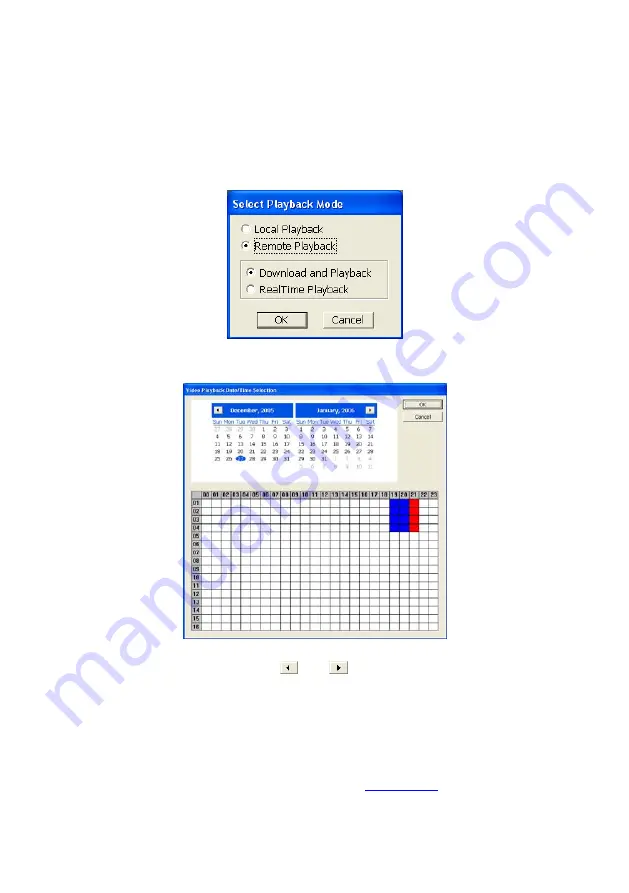
112
8.5
Using the Remote Playback
To use this feature, first you need to select the source of the file. In the Select Playback Mode
dialog box, choose
Local Playback
to open the file that is recorded in the Remote Console,
and
Remote Playback
to open the file that is recorded in the NV DVR server. When you
choose Remote Playback, select
RealTime Playback
if your internet bandwidth is fast and big
enough, otherwise choose
Download and Playback
.
Click
OK
to proceed and
Cancel
to void this operation.
In the Video Playback Date/Time Selection, the number from 00 to 23 represent the time in 24-
hour clock. The numbers from 01 to 16 represent the camera number.
To Make a Selection:
5. Select the date in the calendar. Use
and
buttons to shift the calendar to the left
or right.
6. In the table below, click on the blue block to select and open the recorded file. The blue
block turns red when it is selected. The block that appears in white doesn’t have data. You
can only select one block when you choose Download and Playback.
7. Click
OK
to proceed and
Cancel
to void this operation.
8. If you select Download Playback and after making the selection, the system divides the
selected hour into 16 video thumbnails. In the Time Selection screen, click on the video
thumbnail you want to download and open (see also






























