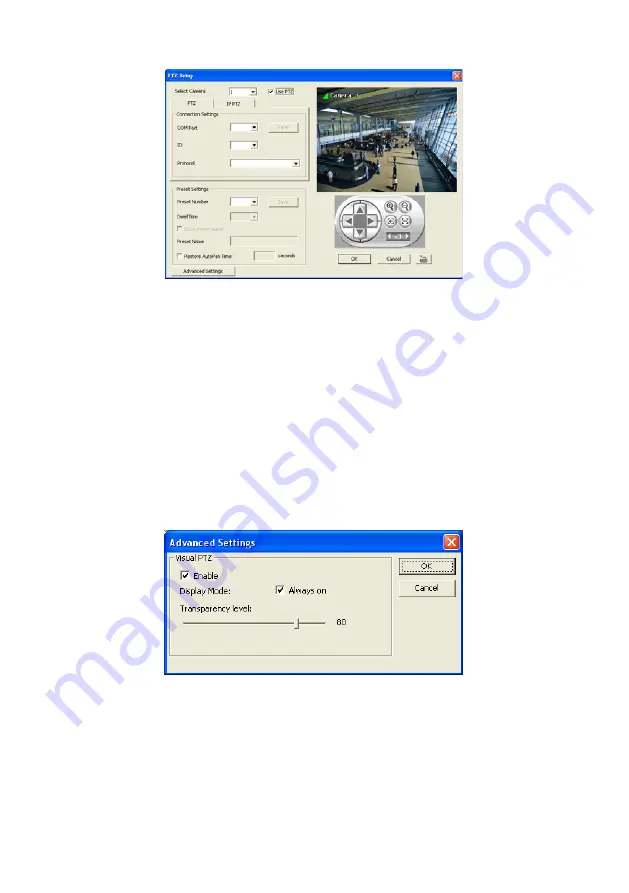
50
3. In the Connection Settings section, select the
COMPort
where the PTZ camera is
connected, PTZ ID number and PTZ camera protocol. Then, click
Save
to keep the
settings.
4. Use the PTZ control panel and adjust the position of the PTZ camera.
5. In
the
Preset Setting
section, select the preset number to assign a number for the PTZ
camera current position. Set the
DwellTime
(1-60 sec) for how long the PTZ camera
stays in that position before it moves to the next one. If you want to add description,
check the
Show Preset Name
box and in the
Preset Name
text box, type the word.
When done, click
Save
to keep the settings.
6. Repeat step 4 & 5, if you want to save another PTZ camera position.
7.
Restore AutoPan Time:
set a time period for restoring auto path function after the PTZ
camera has been moved. Mark the check box and set the time period in second.
8. Click
Advanced Settings
to enable the on screen PTZ control function. Mark
Enable
check box to enable the control arrow and tools on the Preview screen. The user can
click the arrow on the screen to control PTZ camera direction. Mark the
Always on
of
Display Mode, the control arrow and tools will always show on the screen. The
Transparency level
means the visibility of PTZ control arrow and tools on screen.
In Preview mode, user click one channel to switch to full screen and the PTZ control
arrow and tool icons will display on the screen. User can click arrow to adjust the
direction of PTZ camera, click tool icons to focus in/out and zoom in/out. If the camera is
not a PTZ camera, the PTZ control arrow won’t work.
















































